フィルター効果を適用するには
IrfanViewで用意されているフィルターは、立体ボタン、ぼかし、エンボス、油絵画、輪郭検出、中間値フィルター、点描、モザイク、セピア、および雨しずくです。部分的にフィルターを適用する場合は、対象となる範囲を指定し、[画像]メニューの[フィルター]をポイントして、目的のフィルターを選択します。
セピア
- [画像]メニューの[フィルター]をポイントし、[セピア]を選択します。
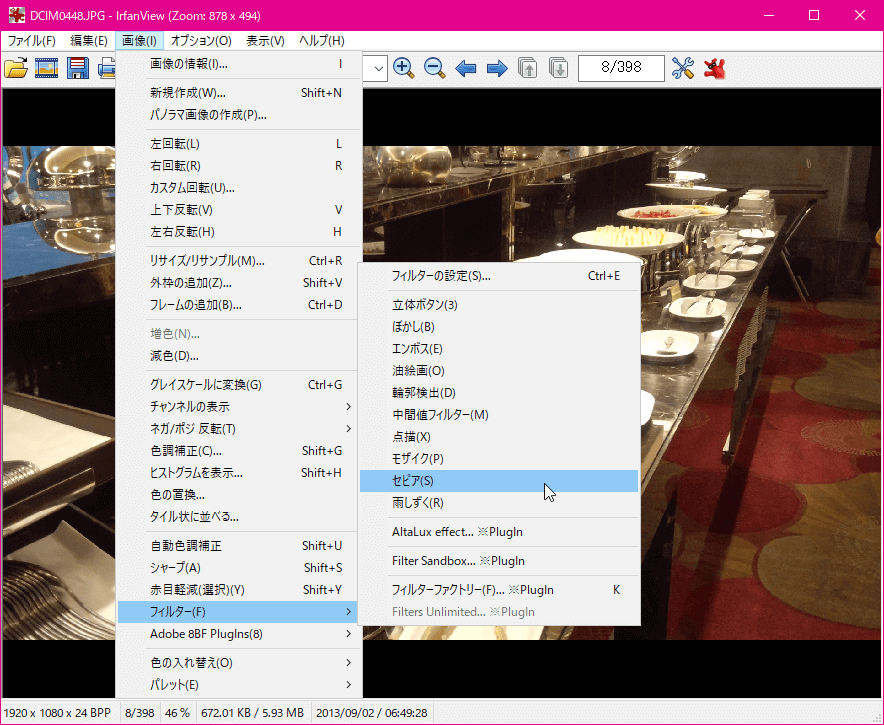
- セピア効果が適用されました。
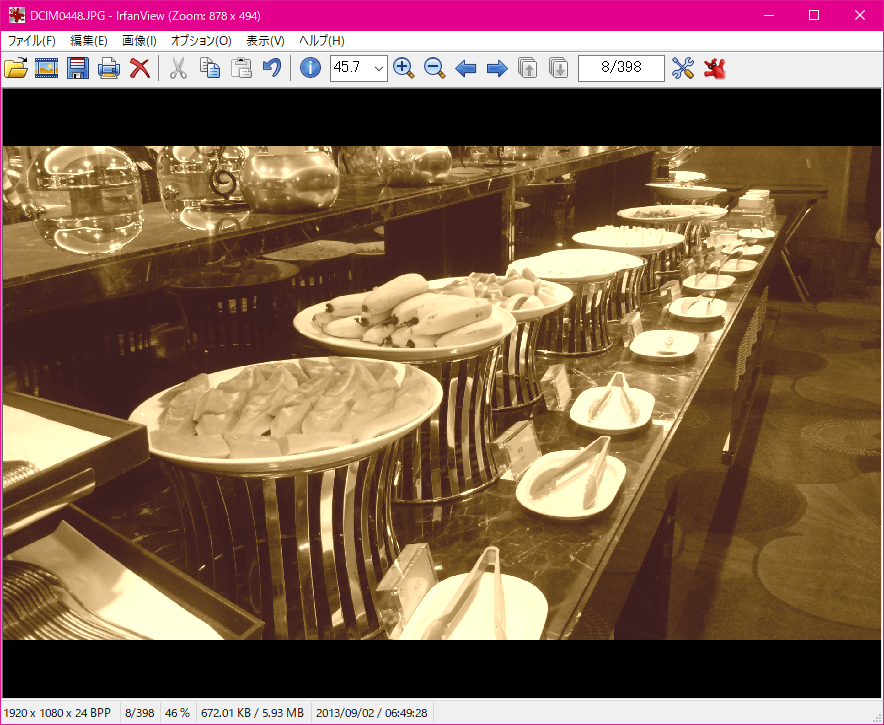
立体ボタン
画像の周りを立体ボタン風にすることができます。
[画像]メニューの[フィルター]をポイントし、[立体ボタン]をクリックします。
 →
→ 
ちなみに、この写真はカナダ・バンクーバーのサイエンスワールドです(知っている人は知ってるかも(^^;)
ぼかし
全体、または部分的にぼかし効果をつけることができます。
全体的にぼかし効果をつける場合は、範囲選択せずにそのまま実行します。
部分的にぼかし効果をつけたい場合は、ぼかしたい部分をマウスで範囲選択しておいてください。
次に、[画像]メニューの[フィルター]をポイントし、[ぼかし]をクリックします。
すると、ぼかし効果をつけることができます。
エンボス
画像をエンボス調にしたいときは、[画像]メニューの[フィルター]をポイントし、[エンボス]をクリックします。
 →
→ 
油絵画
画像を油絵のような画像にしたいときは、[画像]メニューの[フィルター]をポイントし、[油絵画]をクリックします。
 →
→ 
輪廻検出
画像の輪廻を検出することもできます(これって使う人いるのかな?)。
[画像]メニューの[フィルター]をポイントし、[輪廻検出]をクリックします。
 →
→ 
中間値フィルター
画像の明暗がはっきりしすぎている場合、明るさの中間値に調整することができます。
[画像]メニューの[フィルター]をポイントし、[中間値フィルター]をクリックします。
すると、全体的にソフトな感じになります・・・・。
 →
→ 
点描
画像を点描画のような効果をつけることができます。
[画像]メニューの[フィルター]をポイントし、[点描]をクリックします。
 →
→ 
モザイク
全体、または部分的にモザイクをつけることができます。
人の顔や車のナンバープレートなどの部分を範囲指定してからモザイクかけるのはいいかもしれません(笑)。
[画像]メニューの[フィルター]をポイントし、[モザイク]をクリックします。
 →
→ 
コメント
※技術的な質問はMicrosoftコミュニティで聞いてください!

