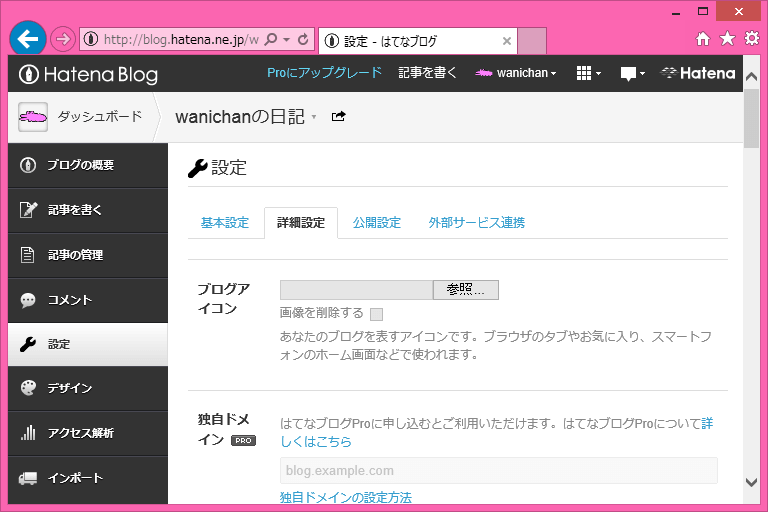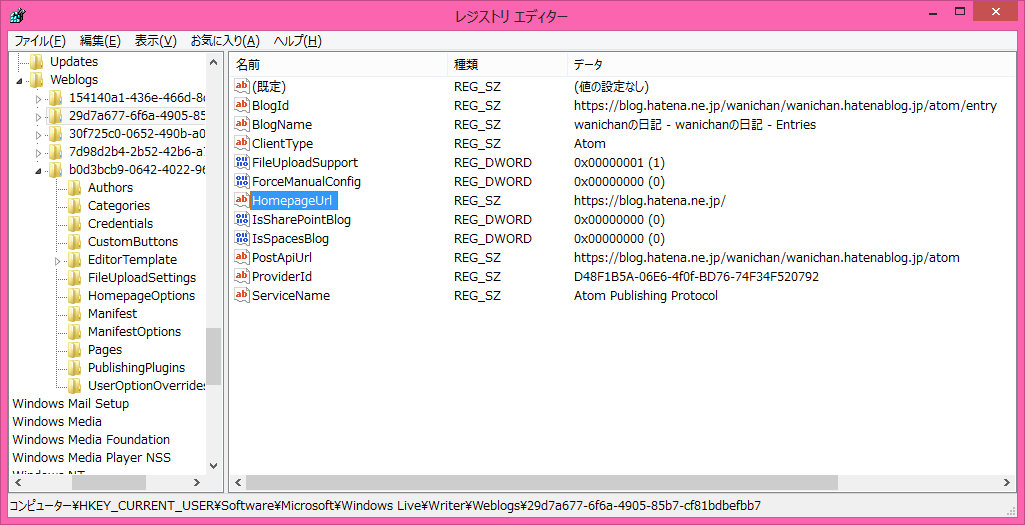はてなブログの設定方法
ブログアカウントの設定
最終更新日時:
2023/02/05 15:28:15
はてなブログをWindows Live Writerから投稿するには、Atom Publishing Protocolを選択して、URLを指定します。残念ながら、画像のアップロードはサポートされていないため、FTPで画像をアップロードの設定が必要です。
はじめに
はてなブログをWindows Live Writerから投稿するには、Atom Publishing Protocolを選択して、URLを指定します。残念ながら、画像のアップロードはサポートされていないため、FTPで画像をアップロードの設定が必要です。
ちなみに、Windows Live Writerのブログ設定でのパスワードに使用するため、はてなブログのダッシュボードの[設定]に記載されたAtomPubの項目のAPIキーをあらかじめコピーしておくとスムーズです。ついでに、そのページにService DocumentのWebアドレスも載っています。
はてなブログの設定方法
- Windows Live Writerを初めて起動すると[Windows Live Writer の構成]画面が表示されます(もし表示されない場合は[ホーム]タブを開き、[投稿]グループの[ブログアカウント]をクリックして[ブログアカウントの追加]を選択します)。[次へ]ボタンをクリックします。
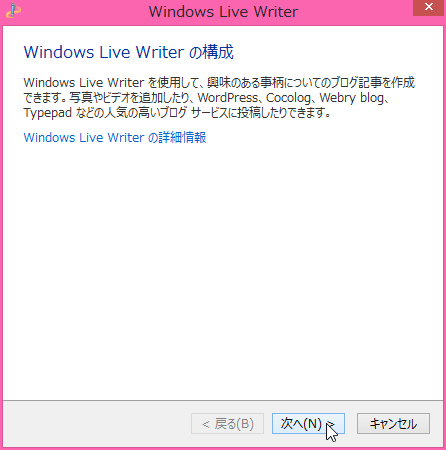
- [ブログ種類の選択]画面になるので、[他のサービス]を選択して[次へ]ボタンをクリックします。
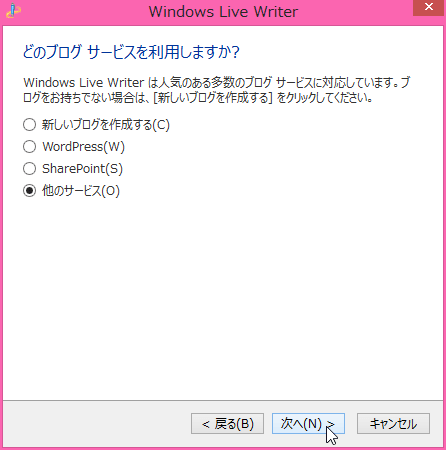
- [ブログのホームページとログイン]画面では、ブログホームページのURLにははてなブログのURL、「ユーザー名」にははてなID(私の場合wanichan)、続いてパスワード(APIキー)を入力して、[次へ]ボタンをクリックします。
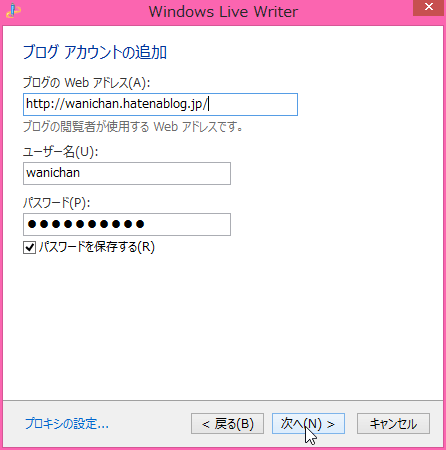
- プロバイダの選択画面になるので、[使用するブログの種類]では「Atom Publishing Protocol」を選択します。
- Service DocumentのWebアドレスには、https://blog.hatena.ne.jp/はてなID/ブログURL/atom と入力して[次へ]ボタンをクリックします。
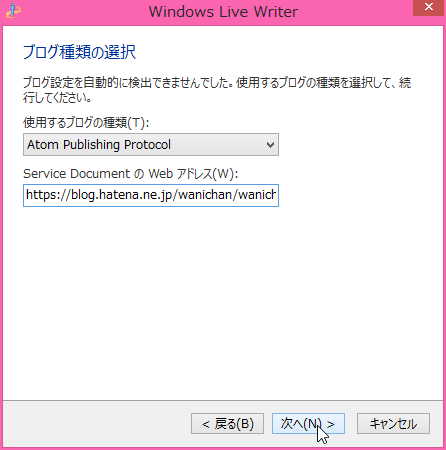
- 複数ブログが検出されます。[次へ]ボタンをクリックします。
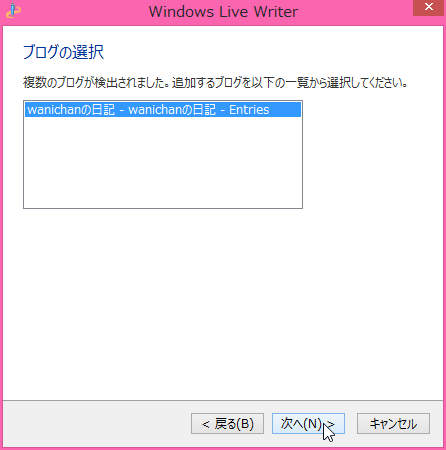
- 仮の記事の作成は有効にするとうまくいかないので、ここでは[いいえ]を選択します。
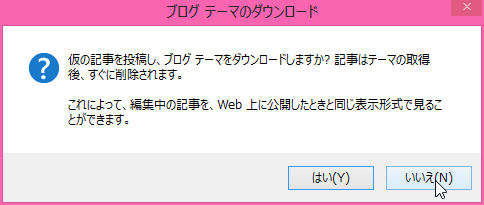
- ブログ名を適当に修正して[完了]ボタンをクリックします。
「ブログの表示」リンクがはてなブログのダッシュボードになるけど?
自分のはてなダイアリーのURLに修正するには、レジストリを変更する必要があります。ただし、自己責任でお願いします。
- [Windows]キーを押しながらRキーを押して、[ファイル名を指定して実行]を表示します。
regeditと入力してEnterキーを押します。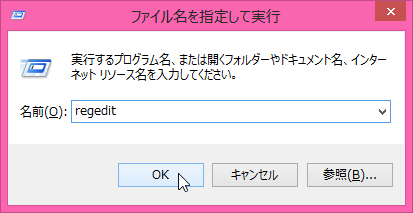
- 以下の場所を検索します。
HKEY_CURRENT_USER\Software\Microsoft\Windows Live\Writer\Weblogs
- Weblog を展開して、はてなブログの場所を探します。
- 「HomepageUrl」の名前をダブルクリックして、値のデータを自分のはてなブログのURLに書き換えます。
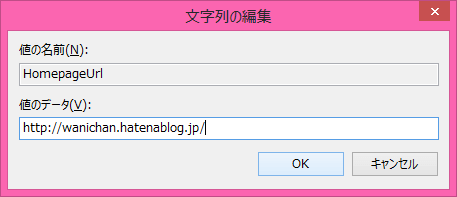
- レジストリエディタの右上の[閉じる]ボタンで終了します。
カテゴリの指定はどうするの?
タイトルにそのままはてな記法により[カテゴリ名]日記のタイトル という具合に入力します。基本的にはてな記法でOKだと思います。
スポンサーリンク
INDEX
コメント
※技術的な質問はMicrosoftコミュニティで聞いてください!