メールフォームの内容をうまく送信できない
Windows FAQ
はじめに
ためしに、以下のWeb上のフォームにメッセージを入力して送信ボタンを押してみてください。パソコンによっては、「メッセージの作成」画面が表示され、メッセージがうまく送信できない場合があります。 メールソフトを経由してうまく送信することができたらOKです。
標準で使用するメールソフトがOutlook Express以外である場合、または、以前はOutlook Expressを使っていたが、Microsoft Outlookを起動したことがある場合、標準で使うメールソフトの設定を変更した場合に、メールフォームでせっかく入力したテイストボックスなどの内容が引き継がれず、 「メッセージの作成」ウィンドウが表示され、送信先に指定したアドレスだけが表示される不具合が発生します。
対処方法
この現象は、各ユーザーの既定メールクライアントのレジストリ情報に不足がある場合に発生するということをマイクロソフト社で問題として確認しています。
mailto: を使用した送信するメールへの設定が適用されない
これを、初心者向けに図版を交えて解説します。
警告
レジストリエディタの使い方を誤ると、パソコンが起動しなくなり、Windowsを再インストールしなければならない場合があります。なお、この操作によりパソコンがおかしくなっても当サイトでは責任は負いません。自己責任でどうぞ。
- [スタート]→[ファイル名を指定して実行]をクリックします。
-
[ファイル名を指定して実行]画面が表示されたら、[名前]ボックスに
regedit
と入力し、[OK]ボタンをクリックします。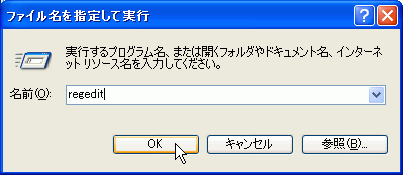
-
レジストリエディタが表示されたら、HKEY_LOCAL_MACHINE\Software\Clients\Mail
のレジストリキーを検索します。 -
HKEY_LOCAL_MACHINE\Software\Clients\Mail
のサブツリー内にコンピュータにインストールされているメール クライアントの起動情報が保存されていることを確認します。
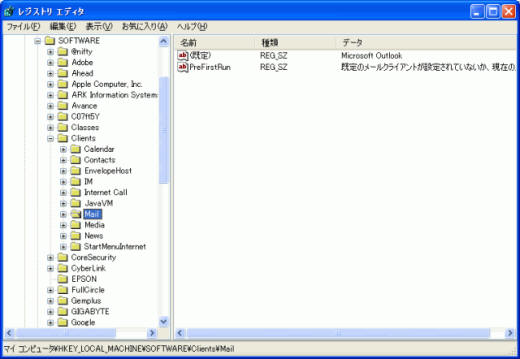
- [Mail] キーを選択し、[ファイル] メニューの [エクスポート] をクリックします。
-
[レジストリファイルのエクスポート]画面が表示されたら、任意の名前(例: mail) を入力し、デスクトップ上に [保存]
します。
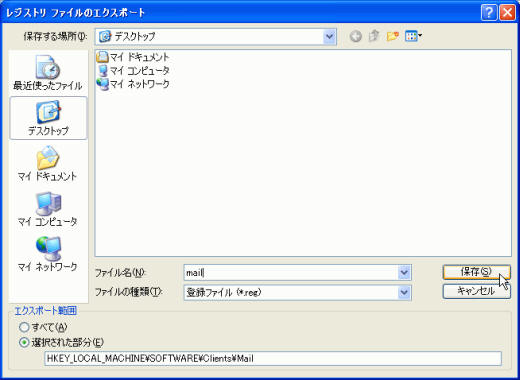
-
デスクトップ上のレジストリファイルを右クリックして、ショートカットメニューより[編集]をクリックします。
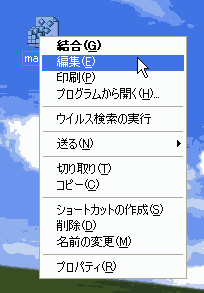
-
[編集] メニューから、[置換] をクリックします。
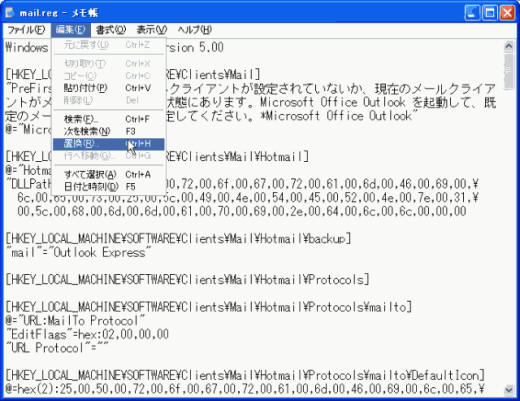
- [検索する文字列] ボックスに、HKEY_LOCAL_MACHINE と入力します。
- [置換後の文字列] ボックスに、HKEY_CURRENT_USER と入力します。
-
[すべて置換] ボタンをクリックします。
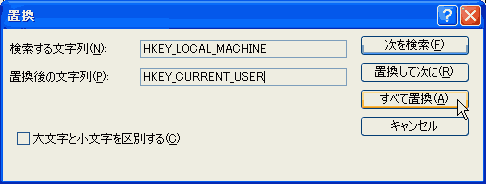
- 置換の作業が終了したら、[キャンセル] ボタンをクリックして [置換] 画面を閉じます。
- [ファイル] メニューより [上書き保存] をクリックして保存し、メモ帳を終了します。
- 手順 13. で上書き保存されたレジストリファイルをダブルクリックします。
- レジストリに追加しますか?
のメッセージが表示されたら[はい]ボタンをクリックします。
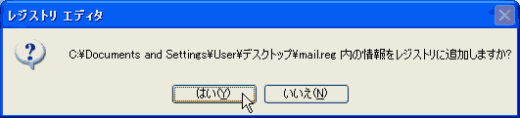
もう一度メールフォーム送信を試み、うまく送信することができたら、保存したレジストリファイルは削除してもかまいません。
スポンサーリンク
INDEX

