3-9 メモ帳で日記をつけてみよう
Chapter 3 文字入力をマスターする
文字入力のおさらいとして、メモ帳で日記をつけてみましょう。今まで練習してきた文字をすべて選択して削除しておき、今日の日付を入力し、改行して本文を入力していきます。日記を書いたら、デスクトップ上にファイルを保存し、その保存されたファイルをダブルクリックして開いてみましょう。なお、メモ帳の文字の表示サイズを変更することができます。
1. すべての文字を選択して削除しよう
日記を始める前に、今まで練習してきた文字をすべて選択して削除しておきましょう。
- [編集]メニューをクリックし、メニューコマンドの一覧から[すべて選択]をクリックします。

- キーボードのDeleteキーを押します。

- 入力した文字がすべて削除されました。

2. 日記を書いてみよう
今日の日付を入力し、改行して本文を入力していきましょう。
日記の例:
2007年7月23日
今日からパソコンで日記をつけていこうと思う。
三日坊主にならないように頑張ろう!
改行するにはEnterキーを使おう
改行するには、改行したい場所でEnterキーを押します。
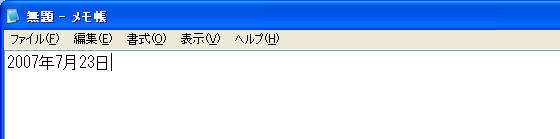
 Enterキー
Enterキー
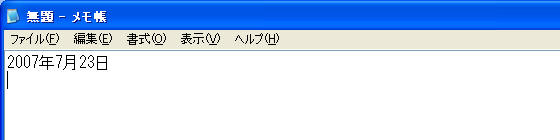

3. ファイルを保存しよう
日記を書いたら、デスクトップ上にファイルを保存しましょう。
- [ファイル]メニュー→[名前を付けて保存]をクリックします。

- [名前を付けて保存]ダイアログボックスが表示されました。[保存する場所]が「デスクトップ」になっていることを確認します。
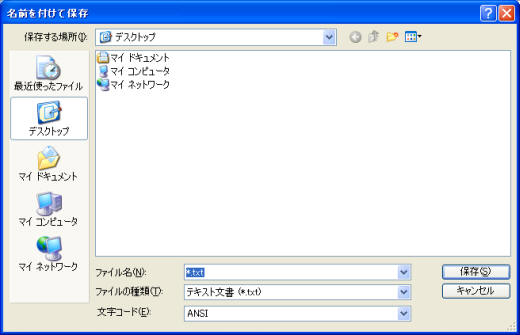
- [ファイル名]ボックスに「日記」と入力します。
- [保存]ボタンをクリックします。
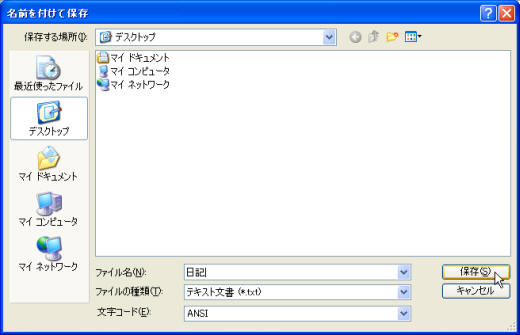
- ファイルが保存され、ファイル名が「無題」から「日記」に変わりました。

- メモ帳ウィンドウの[閉じる]ボタンをクリックします。
4. 保存されたファイルを確認しよう
デスクトップ上に保存されたファイルをダブルクリックして開いてみましょう。
- デスクトップ上の「日記」ファイルをダブルクリックして開きます。

- 日記のファイルが開きました。

5. メモ帳の表示文字サイズを変更するには?
メモ帳の文字の表示サイズを変更することができます。
- [書式]メニュー→[フォント]をクリックします。

- [フォント]ダイアログボックスの[フォント名]ボックスの一覧から「MS ゴシック」を選択します。
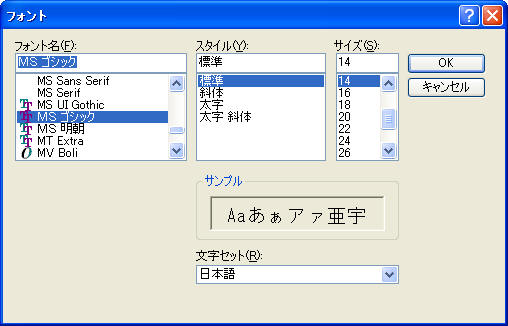
- [サイズ]ボックスから、フォントのサイズを選択します。ここでは「24」ポイントにします。
- [OK]ボタンをクリックします。
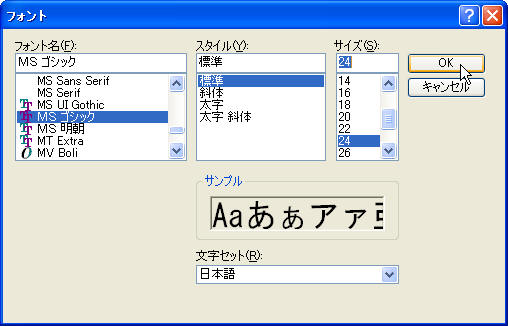
- 文字サイズが変更されました。

スポンサーリンク
INDEX
コメント
※技術的な質問はMicrosoftコミュニティで聞いてください!

