住所録リストを編集するには
はがきの宛名印刷
公開:2015/01/26 04:23:48
最終更新:2023/04/03 16:36:53
最終更新:2023/04/03 16:36:53
Word形式の住所録データファイルが差し込まれている場合、[データフォーム]の[データの表示]ボタンをクリックすると、Wordアドレス帳が開きます。データベースツールバーの[データフィールドの編集]をクリックすると、フィールドのカスタマイズが行えます。
はじめに
Word形式の住所録データファイルは、以下の場所にあります。
/Applications/Microsoft Office 2011/Office/Media/テンプレート/その他の文書/Word アドレス帳.doc
Wordアドレス帳を開くと、データベースツールバーが表示されます。データベースツールバーを使って、データフォームの表示、レコードの追加、レコードの削除をはじめ、並べ替えやレコードの検索等も行えます。
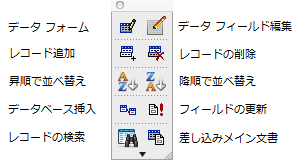
この記事では、[データフィールド編集]ダイアログボックスを使って、アドレス帳での不要なフィールドの削除方法等について説明します。
アドレス帳を開く
- command+shift+Eキーを押して、データフォームを表示します。
- データフォームの[データの表示]ボタンをクリックします。
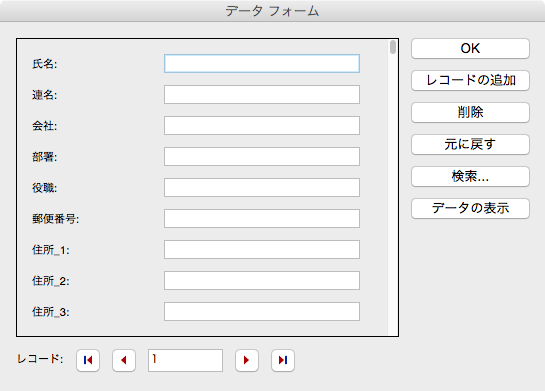
- Wordアドレス帳が開きました。
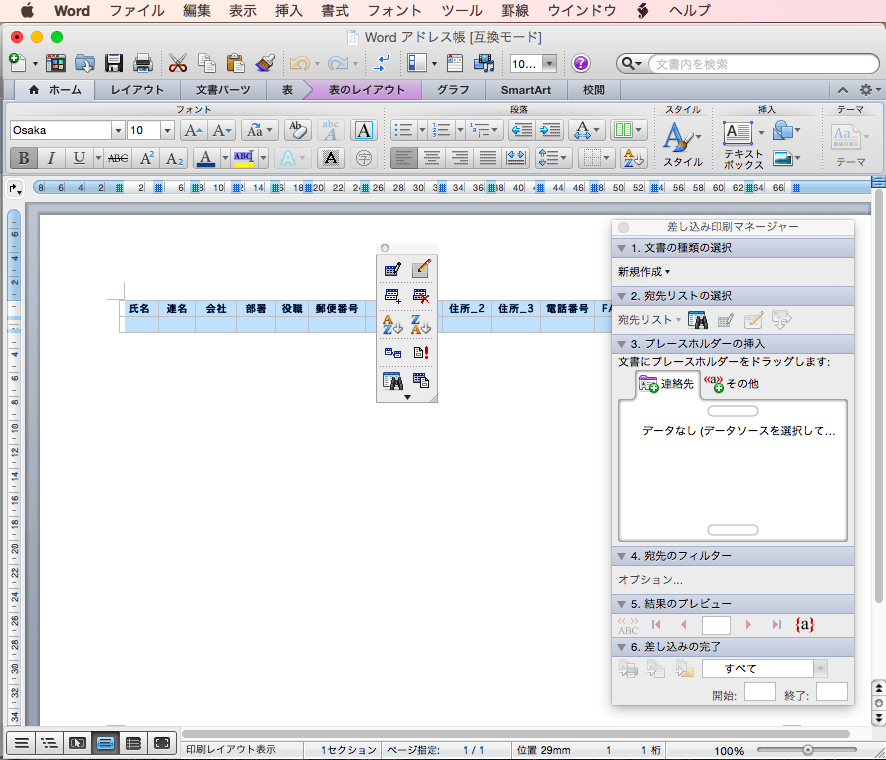
不要なフィールドを削除する
- データベースツールバーの
 [データフィールドの編集]ボタンをクリックします。
[データフィールドの編集]ボタンをクリックします。 - [データフィールドの編集]ダイアログボックスで、不要なフィールドを選択して[削除]ボタンをクリックします。
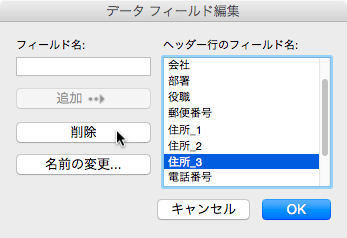
- 以下のメッセージが表示されたら[はい]ボタンをクリックします。
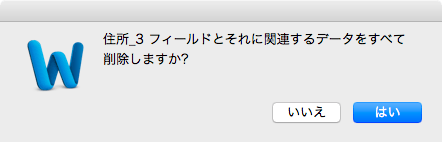
- フィールドが削除されました。
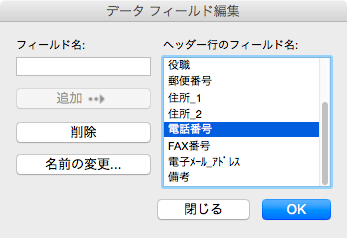
フィールド名を変更するには
- [データフィールドの編集]ダイアログボックスで、変更したいフィールドを選択して[名前の変更]ボタンをクリックします。
- [フィールド名の変更]ダイアログボックスで[新しいフィールド名]に名前を入力して[OK]ボタンをクリックします。
備考
メイン文書を表示するには、データベースツールバーの [差し込みメイン文書]ボタンをクリックするとOKです。
[差し込みメイン文書]ボタンをクリックするとOKです。
データベースツールバーを閉じてしまった後、再表示するには、[表示]メニューの[ツールバー]をポイントして、[データベース]を選択します。
スポンサーリンク
INDEX

