Access 2000を起動してみよう
Accessの概要、および起動方法と画面構成について説明します。
Accessって何?
Accessとは、顧客管理や住所録、在庫管理、社員名簿などなどの大量のデータベースを管理するためのソフトです。
個人で使われる方で住所録といっても、100件あれば凄いとは思いますが、数万件ものデータを扱っている方っていらっしゃらないですよね?
もし町内会の会長さんであるとか、同窓会の会長だとすると扱うデータは結構な数になるとは思いますが(^^;
正直な話、私はAccessは使いません。そんなに大量のデータを扱う必要がないからです。大体Excelでまかなえるんですよね。
しかし、何千件、何万件といったデータを取り扱う場合、ExcelよりAccessの方が優れていると思います。
それはどうしてでしょうか?
まず、ExcelとAccessとの違いを説明します。
Excelは一つ一つのセルの集まりでできています。セルはそれぞれ独立していますので、どんなデータでも入力すればちゃんと入ります。
しかし、Accessは1行が一つのレコードとして認識されます。
1件のレコードにはいくつかのフィールド(データ項目)で構成されていますが、それぞれのフィールドのデータ形式を決めることができますので、整合性のないデータは入力できません。
したがって、Accessはそれぞれのデータ形式を統一することができるというメリットがあるのです。
Accessというデータベース管理ソフトは、1件のレコードを入力が終了したときに保存されます。
Excelはあくまでも「保存」というコマンドを与えない限り保存されませんよね?
これがAccessとExcelの大きな違いかもです。
・・・一度、フロッピーディスクにデータベースを保存して、編集してみてください。
どのタイミングで保存しているかがよくわかると思いますよ!
Accessというソフトはとても奥が深いです。極めれば独自のシステムを構築でき、上級者まで納得して使っていただけるソフトです。
私はシステム構築なんてできない初心者なので、プログラミングできる方には頭が下がります・・・。
しかし、初心者の方でも画面に答えていくだけで簡単に本格的なデータベースを作ることができる「ウィザード機能」も備わっていますので安心です。
正直な話、私はこのマニュアルを作りながらAccessを習得していきたいと思いますので、一緒に頑張りましょう!
Accessを起動してみよう
Access 2000を起動してみましょう。
[スタート]→[プログラム]→[Microsoft Access]をクリックします。
すると、このようなスタートアップダイアログボックスが出てきます。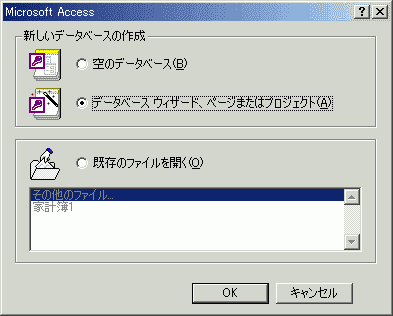
新しいデータベースを作りたい場合は「新しいデータベースの作成」の項目欄を使います。
空のデータベースをとりあえず作りたいという方は「空のデータベース」、
データベースウィザードなどを使いたいときは「データベース ウィザード、ページまたはプロジェクト」を選択して
OKボタンをクリックします。
もし、既存のファイルを開きたい場合は、「既存のファイルを開く」を選択して、
ファイルを指定します。一覧にない場合は「その他のファイル...」をクリックして、ファイルを指定してくださいね。
ワンポイント
Access起動時にスタートアップダイアログボックスを表示させたくないときは・・・何かデータベースを開いたあとに、メニューバーより[ツール]→[オプション]をクリックします。
オプションダイアログボックスが表示されます。「表示」タブをクリックして開きます。
表示の設定欄において、「スタートアップ ダイアログボックス(R)」にチェックを外してOKボタンをクリックしてくださいね。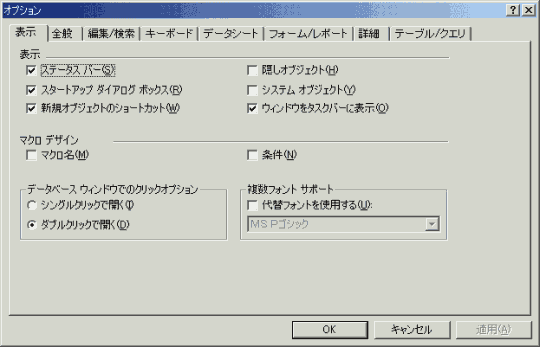
Accessの画面について
Access 2000での画面構成について説明します。
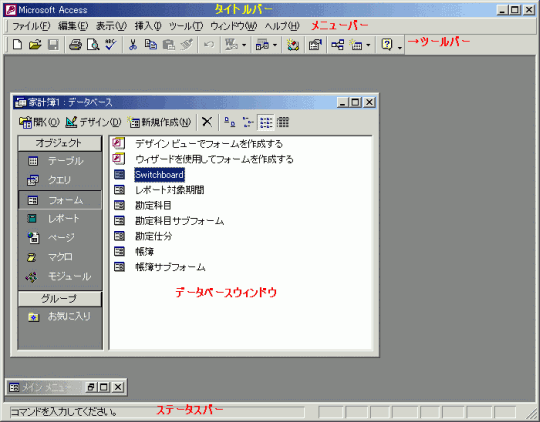
- 一番上の青い帯部分は「タイトルバー」です。データベース名が表示されます。
- タイトルバーの下にある ファイル(F), 編集(E), 表示(V)...の部分はメニューバーと呼びます。
Accessの操作で利用する命令コマンド(メニュー)が表示されています。 - メニューバーの下に表示されている絵のボタンが並んでいる場所をツールバーと呼びます。
メニューでよく使うコマンドをボタン化にしています。ボタン一つで作業ができるので便利です。
初期値ではデータベースツールバーが表示されています。 - 上の図に飛び出ているものは「データベースウィンドウ」と呼びます。
データベースファイルを開くと表示されるものです。 - 一番下の帯部分は「ステータスバー」と呼びます。
現在の状態を表示します。あとはメッセージとか(^^;
コメント
※技術的な質問はMicrosoftコミュニティで聞いてください!

