請求書テンプレートを仕上げよう
「あれ、どう操作するんだっけ?」と首をかしげてしまいます(爆)
これを知っておけば、かなりのエキスパート(たぶん)になれるはずです。
それでは、誰でも簡単に請求書が作成できるようなフォーマットの作り方を紹介します(^^)
数式を変更・削除されないように保護したい場合は?
Excelの初心者が間違って数式を変更したり、削除したりすることがありますね?
すると、その分データが狂ってきます。元に戻す方法も知らない…そんな方とも共用で使う場合でも、セルの保護をかけることで解決します。
| A | B | C | D | E | F | |
|---|---|---|---|---|---|---|
| 1 | ご 請 求 書 | |||||
| 2 | ||||||
| 3 | 御中 | 和 弐 株式会社 | ||||
| 4 | お客様コード | 〒530-**** 大阪市北区○○1-2-3 | ||||
| 5 | TEL 06-637*-8282 | |||||
| 6 | 下記の通りご請求申し上げます。 | |||||
| 7 | ||||||
| 8 | 商品コード | 商品名 | 単価 | 数量 | 金額 | 納品日 |
| 9 | ||||||
| 10 | ||||||
| 11 | ||||||
| 12 | ||||||
| 13 | ||||||
| 14 | ||||||
| 15 | 合計金額 | |||||
| 16 | 消費税(5%) | |||||
| 17 | ご請求金額 | |||||
| 18 | ||||||
| 19 | ||||||
セルの保護をかける前に・・・
まず、セルの保護をかける場所を見つけてみましょう。
数式データが代入されているセルは、上の表でいえば、薄い緑色の部分ですね?
クリーム色の部分は、データ入力するセルになります。
つまり、薄い緑色の部分のセルを保護すればOKですね(^^)
まず、セルの保護をかける前に、データ入力部分のセルのロックを解除する必要があります。
クリーム色のセルをマウスで範囲選択してください。連続しない複数のセルを選択したい場合はCtrlキーを押しながらセルの選択をしてくださいね。
メニューバーから[書式(O)]→[セル(E)]を選択してください。
(右クリックして「セルの書式設定」を選択してもかまいません。ちなみにショートカットキーはCtrl+1です(^^;)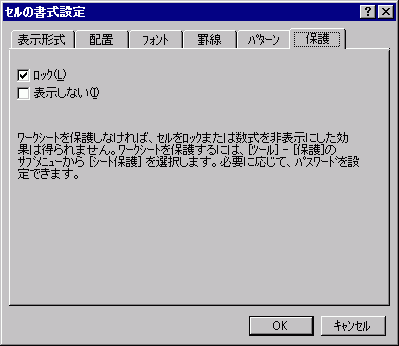
「保護」タグをクリックすると、上の図のようにロックされている状態になっていますね?
保護をする前に、入力できる部分のロックを解除しなければ、すべてのセルが保護かかってしまい、何も入力できなくなりますので、「ロック(L)」のチェックをはずして、OKボタンを押してくださいね。
※ちなみに、数式を秘密にしたい場合は、「表示しない(I)」のチェックをつけておいてくださいね。
シートの保護をかけましょう
次に、シートの保護をかけます。
メニューバーから[ツール]→[保護]→[シート保護]を選択してください。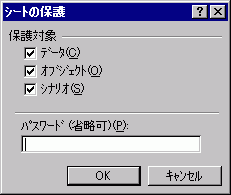
パスワードを設定することができます。ただし、パスワードを忘れてしまったら大変なので、必ず控えておいてください。パスワードを省略することもできます。そして、OKボタンを押してください。
ちなみに、各種保護対象の説明は次の通りです(^^)
- データ
- ワークシートのセルやグラフ要素の変更ができないようにする
- オブジェクト
- ワークシート、またはグラフシートのオブジェクト(つまり図形描画やグラフ、テキストボックスなど)を変更・削除できないようにする
- シナリオ
- ワークシートのシナリオの定義の変更ができないようにする
マクロを使って有効利用ってできる?
マクロとは、一連の操作を自動化することですね(説明が正しいかどうか定かではありませんが(^^;)
たとえば、マクロを実行すると、記録されたマクロによって、一度にグラフ作成ができたり、集計ができたり、データ部分を一度にクリアにしたり・・・いろんなことができます。
ここでは、請求書のデータ入力部分を一度にクリアにして初期設定に戻す操作をマクロに記録する方法を説明します。
新しいマクロを記録しよう
まず、メニューバーより[ツール]→[マクロ]→[新しいマクロの記録]を選択してください。

マクロ名を設定して、OKボタンを押してください。
「新規」にしてもいいでしょう(てきとーだったりする(-_-;)
ショートカットキーを設定すると、マクロを実行するときに使えます。
説明を加えてもいいかもしれません(^.^)
これからは、慎重に操作してください。これからの操作がすべて自動的に記録されるわけですから。
データ部分をクリアする操作を記録します。
まず、データ入力部分をマウスで範囲選択してください。そして、Deleteキーを押してください。
(たとえ何もデータが入力されていなくても大丈夫です)
![]() そして、この「記録終了」ウインドウの停止ボタンをおしてくださいね。
そして、この「記録終了」ウインドウの停止ボタンをおしてくださいね。
マクロを実行してみよう
うまくマクロが記録できたかテストしてみましょう。
まず、データ部分に適当に入力してみてください。
そして、メニューバーより、[ツール]→[マクロ]→[マクロ]を選択してください。
すると、[マクロ]のダイアログボックスがでてきます。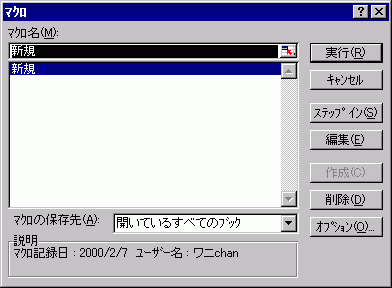
すると、先ほど記録したマクロ名がリストに表示されます。
ここでは、「新規」がマクロ名として登録されていますので、選択して、「実行(R)」ボタンを押してみてください。
見事に、データ入力部分が消えるはずです。
失敗した場合は、「削除(D)」ボタンを押して、もう一度やり直してみてくださいね。
記録したマクロをフォームボタンに登録しよう
最後に、マクロをフォームボタンに登録する方法を説明いたします。
この方法をマスターすれば、かなりのExcelのツワモノになるはずです(たぶん)
まず、フォームのツールボックスを表示させてください。
ツールバーより、[表示]→[ツールバー]を選択して、「フォーム」のチェックをつけてください。
すると、フォームツールバーが出てきます。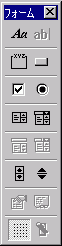
ボタンを挿入する場合は、
上から2番目の右側にある、「ボタン」を押してください。
そして、挿入したい場所にマウスで範囲指定してください。
すると、次のようなダイアログボックスが出てきます。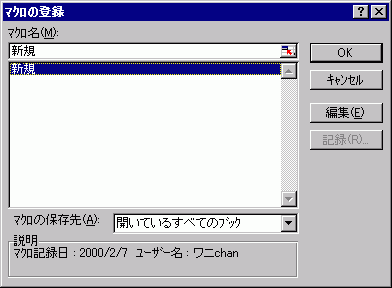
マクロ名のリストに、あなたの記録したマクロ名を選択してOKボタンを押してください。
現在、挿入されたフォームボタンは編集できる状態(選択された状態)になっているはずです。
ボタンに表示されている文字列を「新規入力」に変えてみてください。
バランスよく大きさを整えておいてくださいね。
最後にテストしてみましょう。先ほどと同様に、データ入力セルに任意のデータを入力して、作成したボタンを押してみてください。
すると、見事に実行されてクリアになります!
ちなみに、印刷する場合は、そのボタンも印刷されるんじゃないか、という心配もありませんので、安心してくださいね。
以上で、「請求書作成」の説明は完結です。お疲れ様でした(^^)
- Excelマスター講座
コメント
※技術的な質問はMicrosoftコミュニティで聞いてください!

