Excelについて
Excel 2000の画面構成、ツールバーの各種ボタンの説明をはじめ、データ入力の仕組みについて説明します。
Excelの画面について
まずは、Excelを起動してみましょう。(下の図はExcel 2000の画面です)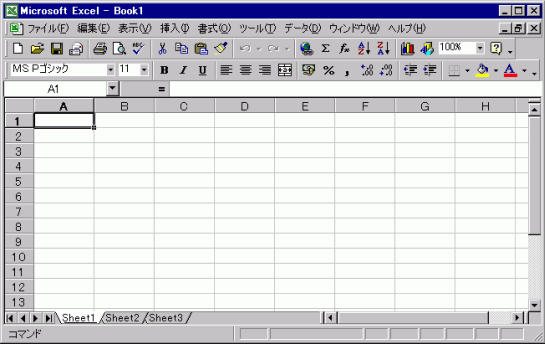
Excelは、表計算ソフトです。ちょっと初心者には特殊なソフトかもしれませんね。
私も実は、家庭ではExcelは使用しません。使うとしたら、Word、もしくは一太郎ぐらいでしょうか。
Excelを起動すると、たくさんのマス目が張り詰められています。
このひとつひとつのマス目のことを、「セル」と呼びます。
Excel 97から、ひとつのシートにセルは一体いくつあるか知っていますか?
ひとつのシートには、行数65536、列はIVまでです。どうしてこんなにたくさんあるのでしょうか?
実は、データベースを頻繁に扱う人にとって、Excel Ver.7.0までのバージョンではセルの数が足りない、という問題が生じてきたためだと聞いたことがあります。
Excel 97って…Ver.8.0なのでしょうか? たぶんそうでしょう(笑) そんなことはどうでもいいのですが。
ツールバーの下の部分です↓
![]() …「名前ボックス」です。
…「名前ボックス」です。
数式バーの左隣にあり、選択したセル範囲、グラフ要素、または描画オブジェクトの名前やセル参照の表示をするところです。
その右隣には選択されているセルの情報を表示する「数式バー」があります。
数式を編集したい場合は、その間の![]() ボタンを押します。
ボタンを押します。
新しくパソコンを購入すると、プレインストールとして、たいていWordとExcelが入っていますね? ただし、Accessは入っていません。
しかし、Excelにも立派な「データベース機能」を持っています。オートフィルタを使ったり、データベース関数で編集したり、あとはピボットテーブル機能が便利ですね。
ツールバーについて教えて
基本的に、Microsoftのソフトであれば、どのソフトでもほとんど同じです。
他のアプリケーションソフトを使っていらっしゃる方(Wordとか・・・)でも、すんなりと溶け込むことができるはずです。
標準ツールバー

左から4つめの区切り部分までは、どのソフトでも共通ですね。
Excel特有のツールボタンがあるのは、右から2つ分の区切りまでの部分です。
![]() …「ハイパーリンクの挿入」ボタンです。
…「ハイパーリンクの挿入」ボタンです。
ハイパーリンクを挿入したい場合に使用します。
![]() …「オート SUM」ボタンです。
…「オート SUM」ボタンです。
合計を求めたい場合に使用します。
![]() …「関数貼り付け」ボタンです。
…「関数貼り付け」ボタンです。
関数を使って計算・編集などをしたい場合に使用します。平均値、最大値、最小値・・・などなど。
Excelの関数の種類は、とにかくたくさんあります。一体いくつあるのでしょうか?
すべての関数を使いこなせる人がいたら、それこそツワモノです・・・
![]() …「昇順で並び替え」ボタンです。
…「昇順で並び替え」ボタンです。
データを昇順で並び替えたい場合に使用します。あいうえお順に並び替えることができます。
![]() …「降順で並び替え」ボタンです。
…「降順で並び替え」ボタンです。
データを降順で並び替えたい場合に使用します。数字で言えば、大きいもの順ですね。
![]() …「グラフ ウィザード」ボタンです。
…「グラフ ウィザード」ボタンです。
グラフを作成したい場合に使用します。円グラフ、棒グラフ、折れ線グラフ…などなど。
![]() …「図形描画」ボタンです。
…「図形描画」ボタンです。
このボタンを押すと、図形描画ツールバーが表示されて、図形を描くことができます。
書式設定ツールバー

Excel特有のツールボタンのみ解説します(^^;
Excelには、Wordにあった文字の横倍角などの文字修飾機能は残念ながらついていません。
フォントサイズを変えたり、太字、斜体、アンダーラインのみとなります。
その代わり、Excel特有の書式設定があります。通貨単位をつけたり、パーセント表示にしたり、桁区切りをつけたりすることができます。
![]() …「セルを結合して中央揃え」ボタンです。
…「セルを結合して中央揃え」ボタンです。
複数のセルを選択して、このボタンを押すと、セルが1つに結合されて、中央に配置されます。
![]() …「通貨スタイル」ボタンです。
…「通貨スタイル」ボタンです。
数値に、通貨スタイルを付けて表示させることができます。「300→\300」
![]() …「パーセントスタイル」ボタンです。
…「パーセントスタイル」ボタンです。
数値をパーセント表示にすることができます。「0.25→25%」
![]() …「桁区切りスタイル」ボタンです。
…「桁区切りスタイル」ボタンです。
数値に、コンマをつけて表示させることができます。「12345→12,345」
通貨スタイルボタンと組み合わせて使用することができます。
![]() …「小数点表示桁上げ」ボタンです。
…「小数点表示桁上げ」ボタンです。
整数にも小数点をつけて表示させることができます。
Excel 97の場合、123という数字にこのボタンを押すと、「123.00」となり、小数点第2位まで表示されます。
Excel 2000では、「123.0」となり、小数点第1位まで表示されますね(^^;
その後、このボタンを押すたびに小数点の表示を1桁増やすことができます。
![]() …「小数点表示桁下げ」ボタンです。
…「小数点表示桁下げ」ボタンです。
このボタンを押すたびに、小数点の表示を1桁減らすことができます。
![]() …「罫線」ボタンです。
…「罫線」ボタンです。
セルに罫線をつけることができます。
このボタンは、Excel 97とExcel 2000では若干異なります。
Excel 2000から、ホップアップ表示をマウスで切り離して、独立した「罫線ツールバー」を作ることができるようになりました。上の小さなタイトルバーの部分にマウスでドラッグすれば、出来上がります。試しにやってみてください。
データ入力はどういうしくみになっているの?
中には、Excelのシートをワープロとして使っていらっしゃる方が少なくないですね(^^;
文字列や数字の入力の仕方は、ワープロとはしくみがかなり変わります。
とりあえず、A1のセルを選択して、「あけましておめでとうございます」と入力してみてください。すると、A1には、「あけましておめでとう」という文字列のデータが左詰めで入力されているということになります。たとえ、右隣にはみ出していたとしても、ただはみ出ているだけです。
つぎに、A3のセルをマウスで選択して、「123」と入力してみてください。全角でも半角でもどちらでもかまいません。
すると、どうでしょう? 123という数字が右揃えで入力されました。
そうです。数字が入力されている場合は、自動的に「数値」としてみなされ、右詰に配置されます。ただし、数字以外の文字列が入っている場合は「文字列」として認識され、左詰めに配置されるようになっているのです。数字と文字列の混合データを入力してみてください。まず、C3のセルに「Excel 97」と入力してみてください。すると、「文字列」としてみなされて、左詰めに配置されますね? 次に、E4のセルに「2000年問題」と入力してみましょう。この場合も同様です。それでは、記号と数字の混合データはどうなるでしょうか? そうです。記号は数字以外の文字なので、「文字列」としてみなされるのです。試しに、B5のセルに半角文字で「123-4567」と入力してみてください。すると、左詰めに配置されますね?
| A | B | C | D | E | F | |
|---|---|---|---|---|---|---|
| 1 | あけましておめでとうございます | |||||
| 2 | 12月31日 | |||||
| 3 | 123 | Excel 97 | ||||
| 4 | 2000年問題 | |||||
| 5 | 123-4567 | 5:30 | ||||
| 6 | ||||||
しかし、場合によっては、日付や時刻として認識される場合があります。
試しに、D2のセルに、「12/31」と入力してみてください。すると、表示が「12月31日」となり、もう一度D2のセルを選択してみると、数式バーには「2000/12/31」と自動的に入力されているのが確認できます。つまり、今年の12月31日として認識される訳です。「去年の12月31日にしたいんだけど…」という場合は、「99/12/31」と入力すれば解決します。表示上、変わりませんが、データ上、ちゃんと「1999/12/31」と入力されていますね?
時刻として認識される場合は…「:」を使った場合ですね。試しにD5のセルに「5:30」と入力してみてください。すると、午前5時半として認識されて、右詰めに「5:30」と表示されます。データ上、「5:30:00」と入力されて、午前5時30分00秒というデータとなります。これは24時間制ですね。
コメント
※技術的な質問はMicrosoftコミュニティで聞いてください!

