時間の計算をしてみよう
Part 2に引き続き、時間の計算方法をご紹介します(^^)
出勤日数、累計労働時間、そして、給料計算までExcelを使って求める方法を説明します!
| A | B | C | D | E | F | G | H | I | J | |
|---|---|---|---|---|---|---|---|---|---|---|
| 1 | 月日 | 曜日 | 開始時刻 | 終了時刻 | 休憩時間 | 勤務時間 | 時間内 | 時間外 | 時間内支給額 | 時間外支給額 |
| 2 | 3月1日 | 水 | 9:00 | 18:15 | 1:00 | 8:15 | 8:00 | 0:15 | ||
| 3 | 3月2日 | 木 | 9:00 | 20:30 | 1:00 | 10:30 | 8:00 | 2:30 | ||
| 4 | 3月3日 | 金 | 9:00 | 17:00 | 1:00 | 7:00 | 7:00 | |||
| 5 | 3月4日 | 土 | ||||||||
| 6 | 3月5日 | 日 | ||||||||
| 7 | 3月6日 | 月 | 9:00 | 17:15 | 1:00 | 7:15 | 7:15 | |||
| 8 | 3月7日 | 火 | 9:00 | 17:30 | 1:00 | 7:30 | 7:30 | |||
| 9 | 3月8日 | 水 | 9:00 | 18:00 | 1:00 | 8:00 | 8:00 | |||
| 10 | 3月9日 | 木 | 9:00 | 19:45 | 1:00 | 9:45 | 8:00 | 1:45 | ||
| 11 | 3月10日 | 金 | 9:00 | 17:00 | 1:00 | 7:00 | 7:00 | |||
| 12 | 3月11日 | 土 | ||||||||
| 13 | 3月12日 | 日 | ||||||||
| 14 | 3月13日 | 月 | 9:00 | 17:45 | 1:00 | 7:45 | 7:45 | |||
| 15 | 3月14日 | 火 | 9:00 | 18:15 | 1:00 | 8:15 | 8:00 | 0:15 | ||
| 16 | 3月15日 | 水 | 9:00 | 19:30 | 1:00 | 9:30 | 8:00 | 1:30 | ||
| 17 | 出勤日数 | 合計 | ||||||||
| 18 | 時給 | 円 | 時間外 | 円 | 契約時間 | 8:00 | ||||
時給の計算をするには?
時間外の労働時間を求めるには?
勤務時間から時間内労働時間を引いた時間が、時間外となりますね。
つまり、H2のセルの数式は、「=F2-G2」となります。簡単ですね。
時間内支給額を求めるには?
まず、時給をC18のセルに入力しておいてください。
時間内の支給額は、[8時間までの労働時間]×[時給]です。
しかし、下のセルにも数式コピーをするために、時給が設定しているセルを絶対参照しておかなくてはいけませんね。しかし、労働時間はシリアル値データなので、時給を計算するには、24倍しなければいけません。
I2のセルの数式は、「=G2*$C$18*24」となります。
時間外支給額を求めるには?
時間外の時給は、[時給]×1.25です。まずはF18に時間外時給を求めてください。
時間外の支給額は、[時間外労働時間]×[時間外時給]ですね。
この場合も時給を絶対参照をしなければならないので、
J2のセルの数式は、「=H2*$F$18*24」となります。
そのあと、他の日付にも数式コピーをしておいてくださいね。数式結果の表示は時刻表示になりますが、範囲選択して、![]() をクリックすることによって、正常に金額表示になります。
をクリックすることによって、正常に金額表示になります。
出勤日数を求めるには?
関数を使わなくても出勤日数は求めることはできます(実際に指で数えるとかヾ(^^;)。
でも、Excelで数えてくれる関数は、COUNT関数です。
開始時刻に入力されているデータの数を数えてみましょう。
まず、C17セルを選択して、![]() ボタンを押してください。
ボタンを押してください。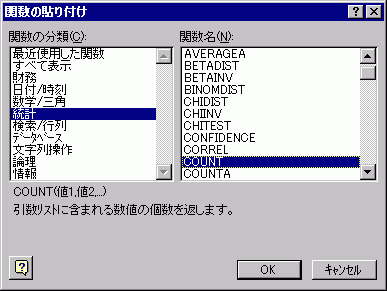
「関数の分類(C)」では「統計」、
「関数名(N)」では、「COUNT」を選択して、OKボタンを押してください。
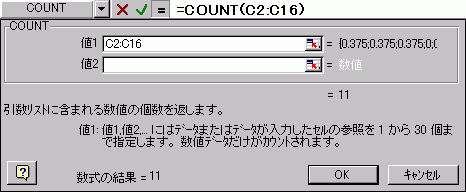
そして、開始時刻の入力欄をすべてマウスで範囲選択して(C2からC16まで)
OKボタンを押してください。すると、出勤日数は11になります(^^)
☆備考☆
日付は数値扱いなので、COUNT関数を使いますが、数値以外のデータもカウントする場合は、COUNTA関数を使ってくださいね! なお、この場合はCOUNTA関数を使っても同様の数式結果となります(^_^)
COUNT関数は数値データのみ、COUNTA関数は空白セル以外のセル(数値、文字列など)をカウントします。
合計労働時間を求めるには?
合計を求めるには、オートSUMボタンで簡単に求めることができます。
しかし! 時間の合計を求める場合は、ちょっと注意が必要です。
一度、オートSUMボタンを使って合計労働時間を求めてみてください。
すると、どうでしょう? 上の表のデータを計算すると、18時間45分しか働いていないと表示されますよね?
これはどうしてなのかと申しますと、24時間を越える場合はまた0:00にもどってしまうからです。
では、どうすればいいのでしょうか?
この場合は、「セルの書式設定」での表示形式を変更しなければいけません(ーー;)
まず、F17を右クリックして、「セルの書式設定」を選択してください。
そして、「表示形式」タグをクリックします。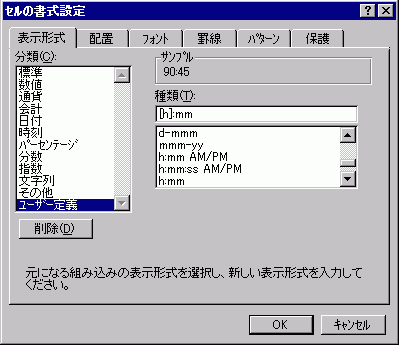
「分類(C)」項目に「ユーザー定義」を選択して、
「種類(T)」には上の図のように表示されている「h:mm」のhを[ ]で囲んで、
「[h]:mm」に変更して、OKボタンを押してください。
すると、合計労働時間が90時間45分とうまく表示させることができますよ。
その後、F17のセルをH17までマウスでドラッグして数式コピーをしてくださいね。
・・・最後に、オートSUMボタンで合計支給額を求めれば完成です\(^o^)/
コメント
※技術的な質問はMicrosoftコミュニティで聞いてください!

