対象となるセルが空白の場合にエラーを返さないようにするには
VLOOKUP関数の利用 (3)
VLOOKUP関数で対象となるセルが空白の場合に#N/Aというエラーを消すには、IF関数を組み合わせるとよいでしょう。
はじめに
もし、あらかじめ数式を入力しておきたいけど、商品コードが空白の場合はエラーになって困ったことはありませんか。
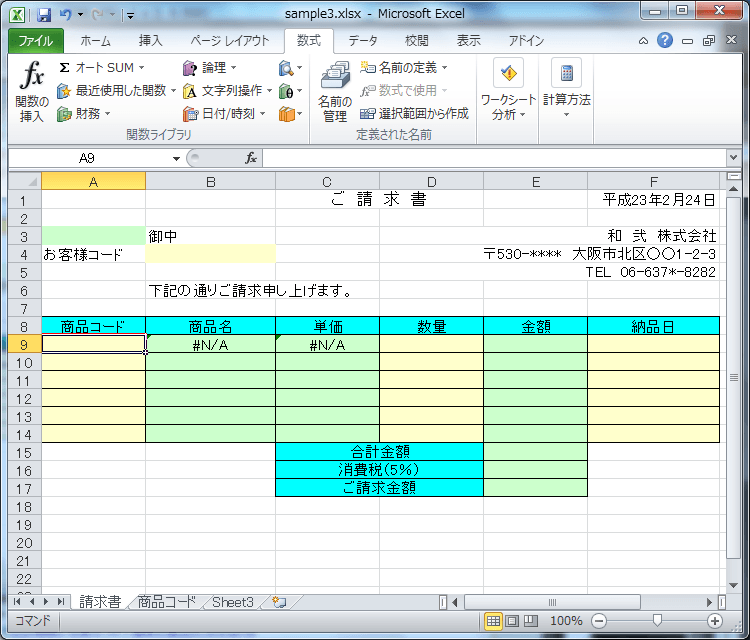
この場合、空白の場合は空白処理をするようにIF関数を組み合わせるとよいでしょう。
IF(論理式,真の場合,偽の場合)
| 論理式 | 結果がTRUEまたはFALSEになる値、もしくは数式を指定。 ここでは「商品コードが空白の場合」を表す数式を指定します。 |
|---|---|
| 真の場合 | <論理式>の結果がTRUEであった場合に返される値を指定。 空白の場合は""と指定します。 |
| 偽の場合 | <論理式>の結果がFALSEであった場合に返される値を指定。 ここではVLOOKUP関数で検索するように数式を指定します。 |
IF関数を組み合わせて商品名を求める
「もし、商品コードが空白の場合は、空白に、それ以外の場合は、[商品コード]というシートからのコード表を参照して該当商品名を表示する」
この数式を入力してみましょう。
- B9セルを選択し、[数式]タブの[論理]をクリックして一覧から「IF」を選択します。
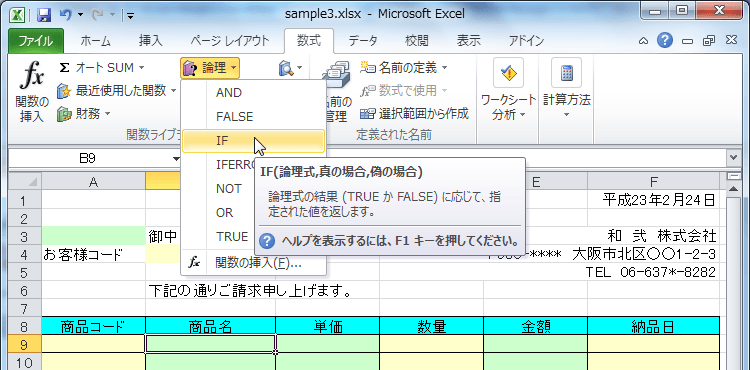
- [検索値]にはA9セルを選択し、続いて
=""と入力します。 - [真の場合]ボックスには
""と入力します。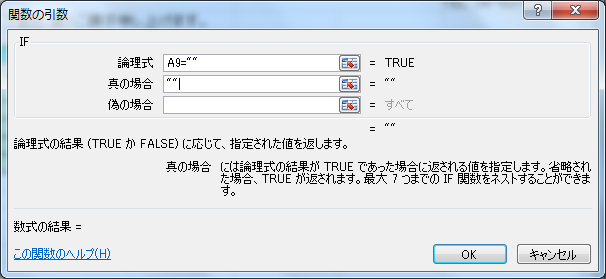
- [偽の場合]にカーソルを移動します。
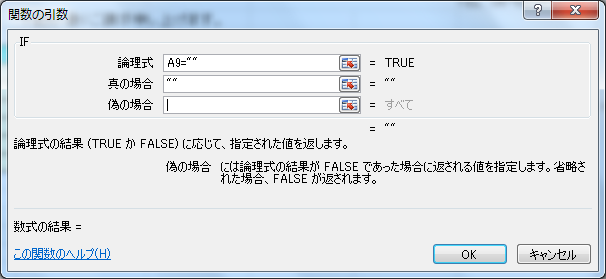
- [偽の場合]にさらに関数を挿入するには、[名前ボックス]の▼をクリックして、一覧に「VLOOKUP」があればそれを選択します。今回はあえて[その他の関数]を選択します。
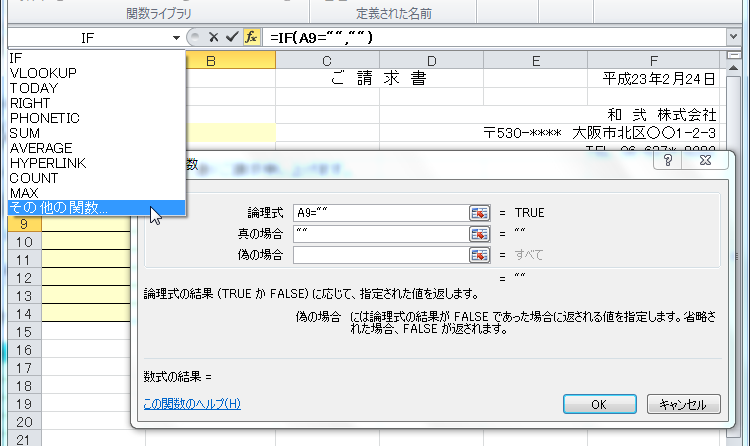
- [関数の挿入]ダイアログボックスが表示されたら、[関数の分類]一覧から[検索/行列]を選択します。
- [関数名]の一覧から一番下の「VLOOKUP」を選択して[OK]ボタンをクリックします。
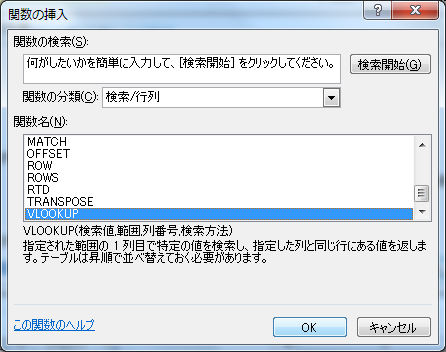
- [検索値]にはA9セルを選択します。
- [範囲]ボックスにカーソルを移動して、「商品コード」シートを開きます。
- 商品コードのデータ範囲(A2:C7)を選択して数式コピーしてもずれないようにするためにF4キーを1回押します。
- 商品名は2列目にあるので[列番号]には 2 と入力します。
- [検索方法]は「FALSE」または「0」と入力して[OK]ボタンをクリックします。
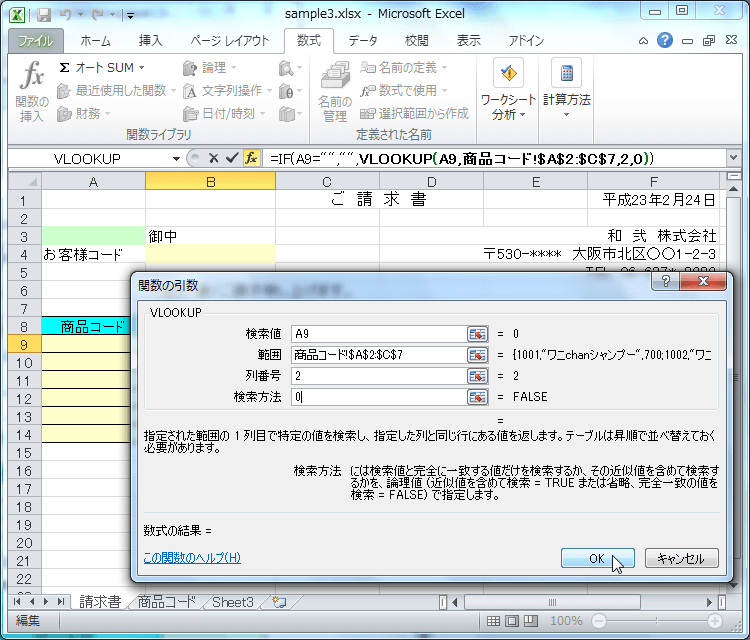
B9セルの数式は以下の通りです。
=IF(A9="","",VLOOKUP(A9,商品コード!$A$2:$C$7,2,0))
IF関数を組み合わせて単価を求める
単価を求めるには、商品コードの3列目にあるので、[列番号]は「3」と入力します。
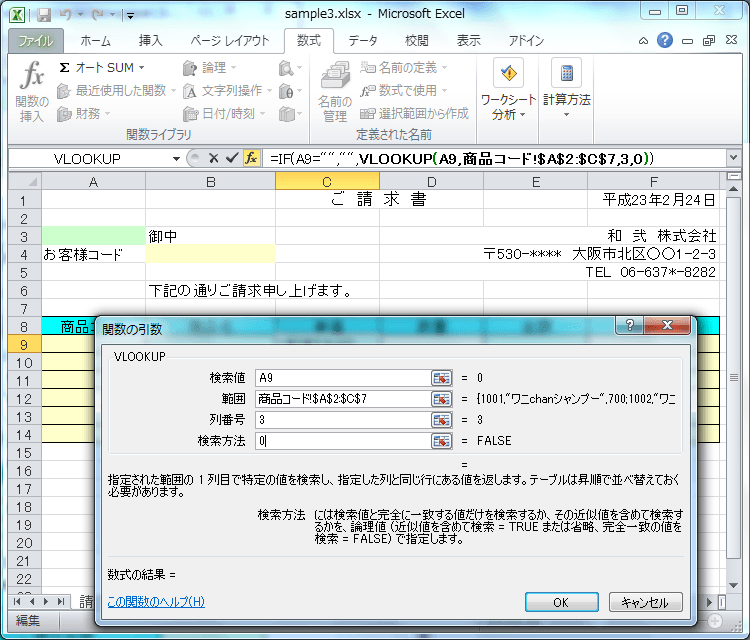
B9セルの数式は以下の通りです。
=IF(A9="","",VLOOKUP(A9,商品コード!$A$2:$C$7,3,0))
金額欄で「#VALUE!」を返してしまう場合
VLOOKUP関数で商品名と単価を求めるように数式が入っている場合、商品コードが入っていないと「#VALUE!」というエラーが出てしまいます。
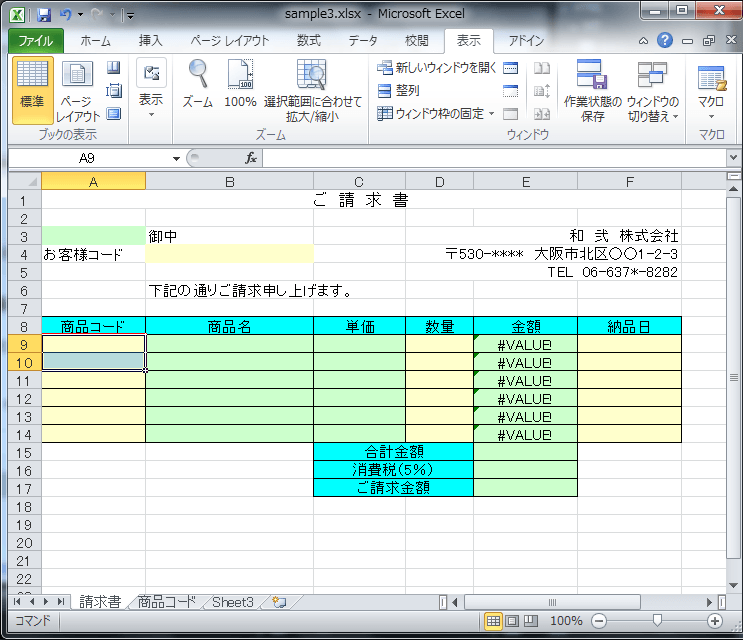
この場合は、「商品コードが空白の場合は空白、そうでない場合は単価×数量」という意味の数式を入力します。
たとえば、E9セルの場合
=IF(A9="","",C9*D9)
スポンサーリンク
INDEX
コメント
※技術的な質問はMicrosoftコミュニティで聞いてください!

