条件付き書式を設定するには
詳細な条件付き書式やフィルターを適用する
最終更新日時:2016/01/07 00:38:20
セルの値にルールを指定し、その条件に一致したセルの値の書式を設定するには、[ホーム]タブの[スタイル]グループの[条件付き書式]をクリックして、[セルの強調表示ルール]一覧より選択します。
はじめに
Excel 2007以降では、バー、色、アイコンを使って、セル範囲全体から比較して重要な値を視覚的に強調する「条件付き書式」機能を利用できます。
関連記事:『Excel 2013:条件付き書式を適用するには』
対象のセル範囲に基本的なルールを設定することにより、その条件に一致したセルに書式を設定することができます。[セルの強調表示ツール]一覧には、あらかじめよく使うルールがコマンドとして登録されているので、すぐに設定できます。
セルの強調表示ツール
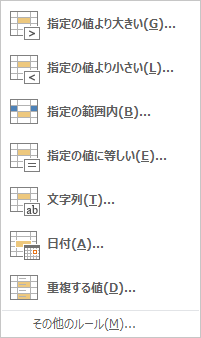
なお、基本的なルールは以下の通りです。
- セルの値が○○より大きい場合
- セルの値が○○より小さい場合
- セルの値が○○から○○の間の場合
- セルの値が○○から○○の間以外の場合
- セルの値が○○と等しい場合
- セルの値が○○と等しくない場合
- セルの値が○○以上の場合
- セルの値が○○以下の場合
次の値より小さいセルを書式設定
- 対象となるセル範囲を選択します。
-
[ホーム]タブの[スタイル]グループの[条件付き書式]をクリックし、[セルの強調表示ツール]一覧より[指定の値より小さい]を選択します。
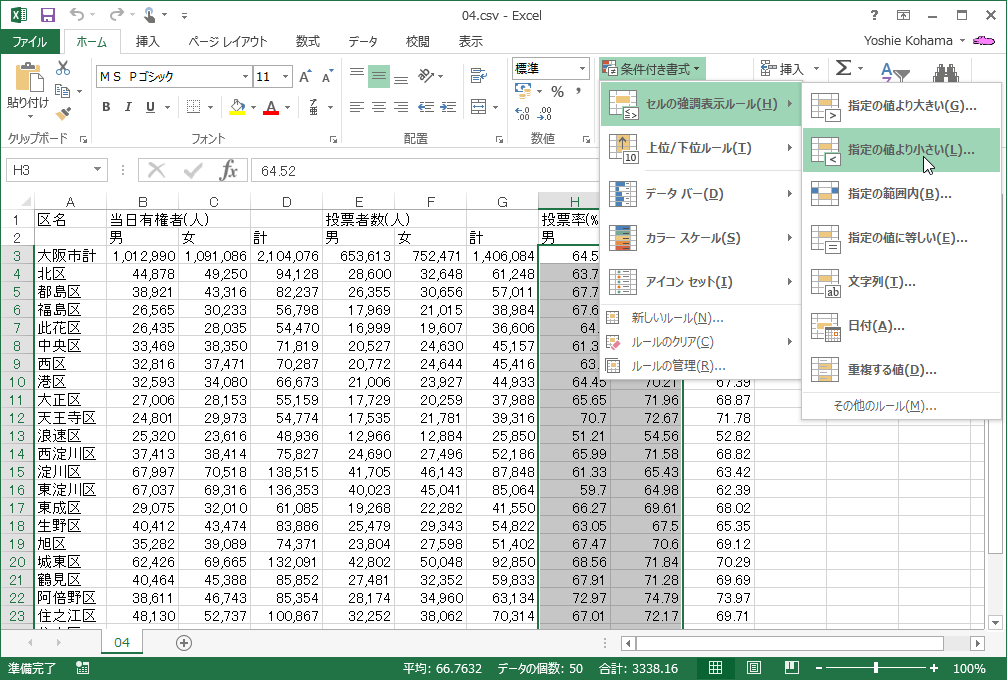
- [指定の値より小さい]ダイアログボックスの[次の値より小さいセルを書式設定]の値を指定します。
- [書式]ボックス一覧から選択して[OK]ボタンをクリックします。
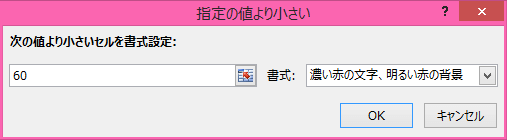
- 指定した値より小さいセルが書式設定されました。
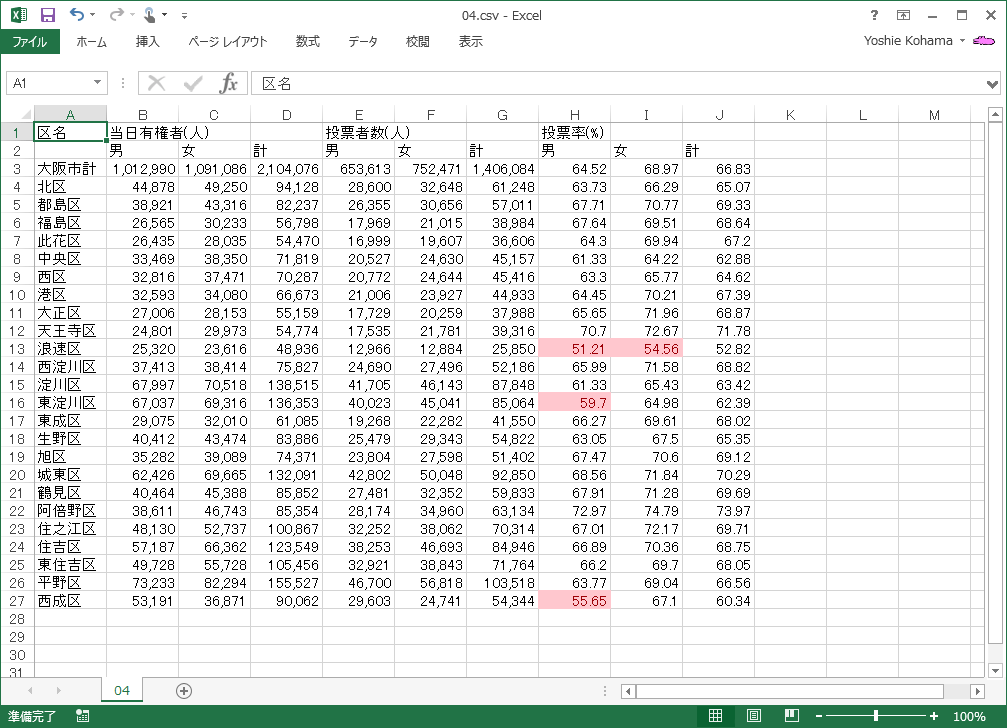
スポンサーリンク
INDEX
異なるバージョンの記事
コメント
※技術的な質問はMicrosoftコミュニティで聞いてください!

