表を異なるシートに行列の幅を変えずに貼り付けたい
普通にコピーして貼り付けると行と列の幅は調整されずにそのまま貼りついてしまいます。
これを行列幅をそのまま維持させて貼り付ける方法について説明します。
コピー元を削除しても消えないようにしたい場合
図の貼り付け
コピーして、Shiftキーを押しながら[編集]→[図の貼り付け]をクリックします。
ただし、この場合表がきれいに図として貼り付けることができないことが多いです。
図のコピー
表をきれいに図として貼り付けるには、図のコピーを行います。
- コピーしたい表を選択してShiftキーを押しながら[編集]→[図のコピー]をクリックします。
- 図のコピーの画面が出てきたら、外観、形式を指定してOKボタンをクリックします。
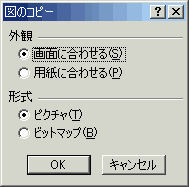
- 外観 - [画面に合わせる]
画面に表示されるとおりにオブジェクトをコピーします。[用紙に合わせる]
印刷プレビューに表示されるとおりにオブジェクトをコピーできます。お使いのプリンタがカラー印刷に対応していない場合、色つきのオブジェクトは白黒で印刷されます。- 形式 - [ピクチャ]
図をWindowsメタファイルとしてコピーします。
Windowsメタファイルはサイズを変更できるので、コピーしたモニタが表示するモニタと異なっていても図は正確に表示されます。[ビットマップ]
図をビットマップとしてコピーします。
ビットマップの図を正確に表示するには、コピーしたモニタが表示するモニタと同じ種類で、また解像度が同じである必要があります。 - そして、好きなところにカーソルを移動させて貼り付けてください。
コピー元と値をリンクさせて連動させたい場合
コピーして、Shiftキーを押しながら[編集]→[図のリンク貼り付け]をクリックします。
図のリンク貼り付け機能は、カメラツールボタンを利用すると便利です。
- コピーさせたい表を範囲選択して、
 (カメラ)ボタンをクリックします。
(カメラ)ボタンをクリックします。 - 貼り付けたい部分をマウスでクリックして指定してください。
カメラツールボタンを表示させるには
- [表示]→[ツールバー]→[ユーザ設定]をクリック
- 分類の[ツール]をクリックして、種類の中から[カメラ]を任意のツールバーに追加してください。
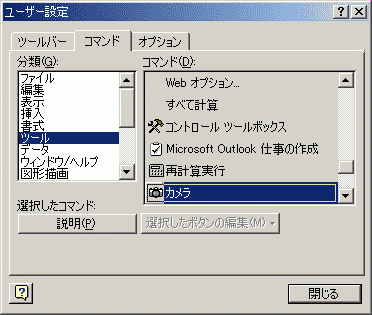
スポンサーリンク
INDEX
コメント
※技術的な質問はMicrosoftコミュニティで聞いてください!

