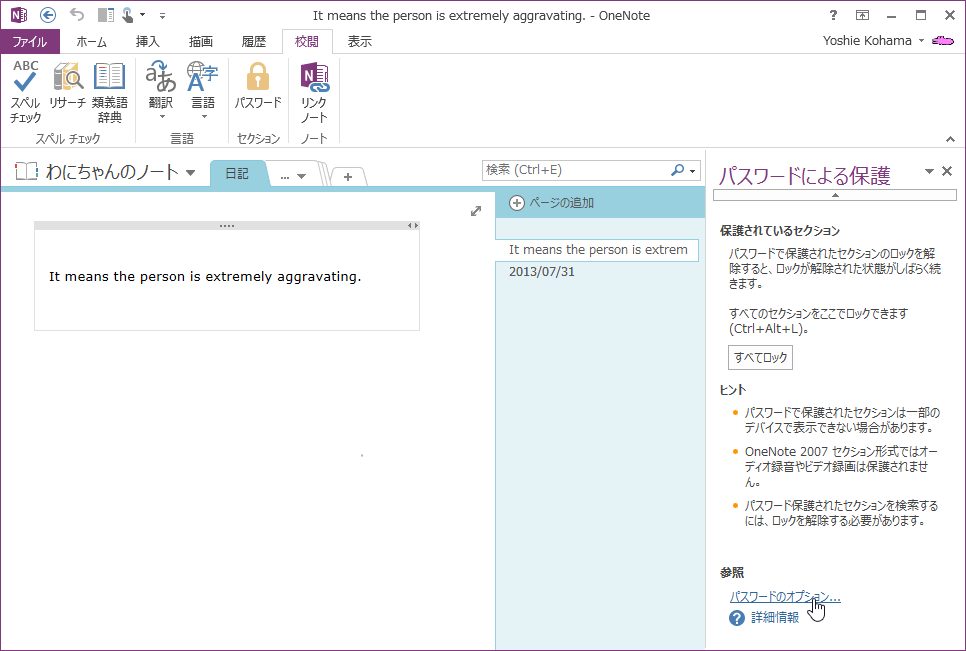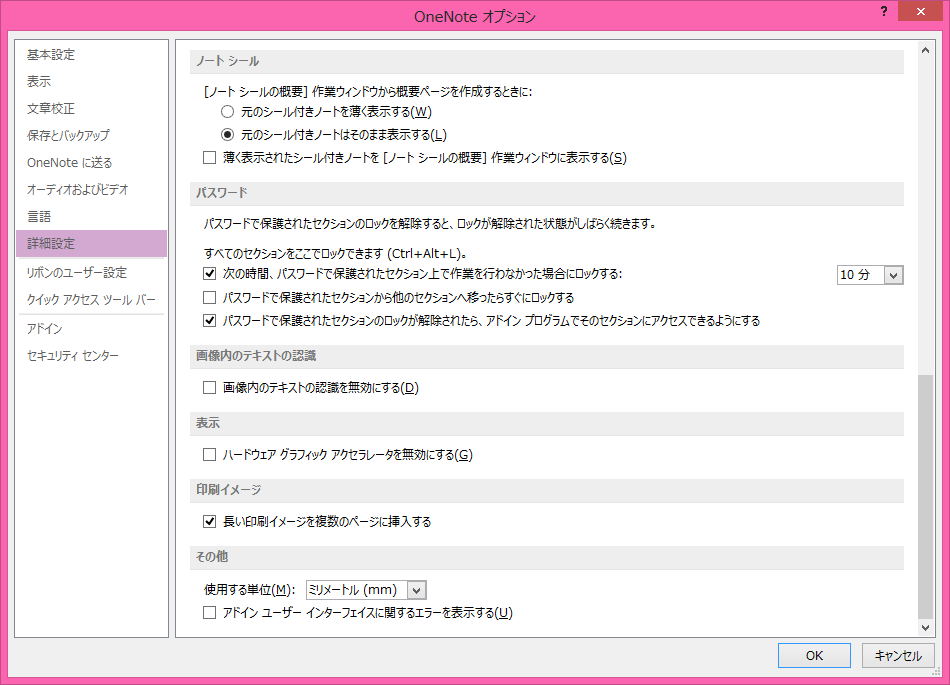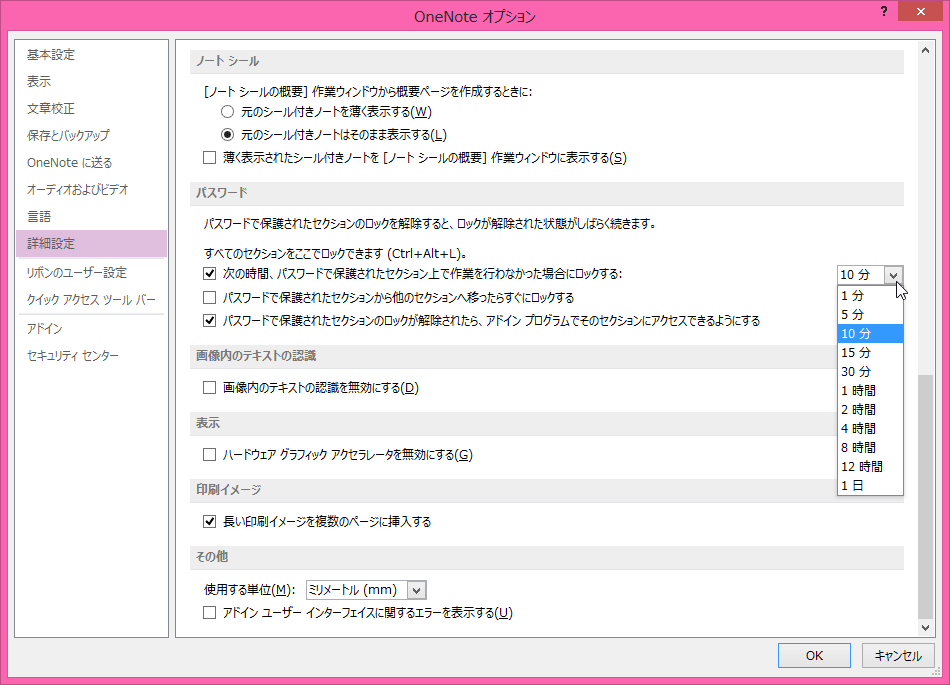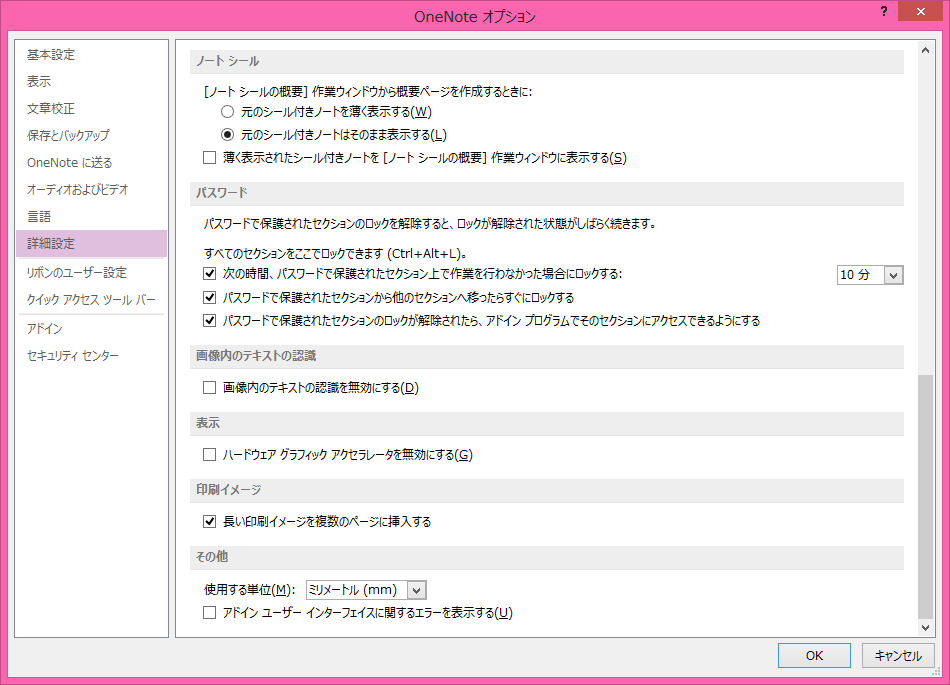パスワード保護オプションを設定するには
セクションの保護
最終更新日時:
2013/08/01 06:30:37
OneNote 2013で自動ロックするまでの時間を変更したり、他のセクションに移動時にすぐにロックできるように設定するには、[OneNoteオプション]ダイアログボックスの[詳細設定]タブを開き、[パスワード]設定オプションでそれぞれ設定します。
はじめに
パスワードで保護されたセクション内のページは、自動的にロックされるまでの間に操作することができます。既定では10分間ですが、この操作可能な時間を指定できます。また、パスワード保護に関する他のオプションを保護されたセクションに適用できます。
設定方法
- [ファイル]タブを開き、[オプション]をクリックして、[OneNoteオプション]ダイアログボックスの[詳細設定]を選択するか、[パスワードによる保護]作業ウィンドウが開いている場合は、下側の[パスワードのオプション]のリンクをクリックします。
- [OneNoteオプション]ダイアログボックスの[詳細設定]タブの下の方までスクロールして[パスワード]見出しを表示します。
一定時間経過した後にノートブックのセクションをロックするには
既定では10分後にノートブックのセクションがロックされます。
- [次の時間パスワードで保護されたセクション上で作業を行わなかった場合にブロックする]の時間を[10分]から任意の時間を指定します。
他のセクションに移動したらすぐにロックするには
[パスワードで保護されたセクションから他のセクションへ移ったらすぐにロックする] を選択します。
パスワードで保護されたセクション内のノートを他のプログラムで一時的に使用できるようにするには
[パスワードで保護されたセクションのロックが解除されたら、アドインプログラムでそのセクションにアクセスできるようにする]にチェックを付けておきます。既定ではそのチェックボックスがオンになっています。
次のセクション
スポンサーリンク
INDEX
「わにちゃんのパソコン教室」オープン

JR阪和線 南田辺駅すぐのカフェ「ここらぼ」で
コーヒー付きのマンツーマンレッスン
マイペースで習得したい方におすすめです
★サポート対象★
Word/Excel/PowerPoint/Outlook/OneNote
Windows/Mac/iPhone/iPad 対応
ノートパソコン/iPhone/iPad ご持参ください
- ここらぼ
- 〒545-0013 大阪市阿倍野区長池町4-1
TEL:06-6429-8372
営業時間:9:00~16:00
定休日:日・水・隔週土曜 - パソコン教室
- 火曜及び木曜の健康ランチタイム (11:30-14:00) 除く
- 完全予約制。 お問い合わせはこちら
コメント
※技術的な質問はMicrosoftコミュニティで聞いてください!