Outlookタスクをノートに追加するには
ノートシールの操作
最終更新日時:2016/05/28 00:40:50
どちらを見ても正しいタスクが確認できるように、OneNote 2016とOutlook 2016にはタスクが常に同じ状態で表示されるようにするには、Outlookタスクをノートに追加するとよいでしょう。[ホーム]タブを開き、[ノートシール]グループの[Outlookタスク]をクリックして、タスクの期限を指定し、タスクの内容を入力します。
明日が期限のOneNoteタスクをノートに追加する
- [ホーム]タブを開き、[ノートシール]グループの[Outlookタスク]をクリックします。
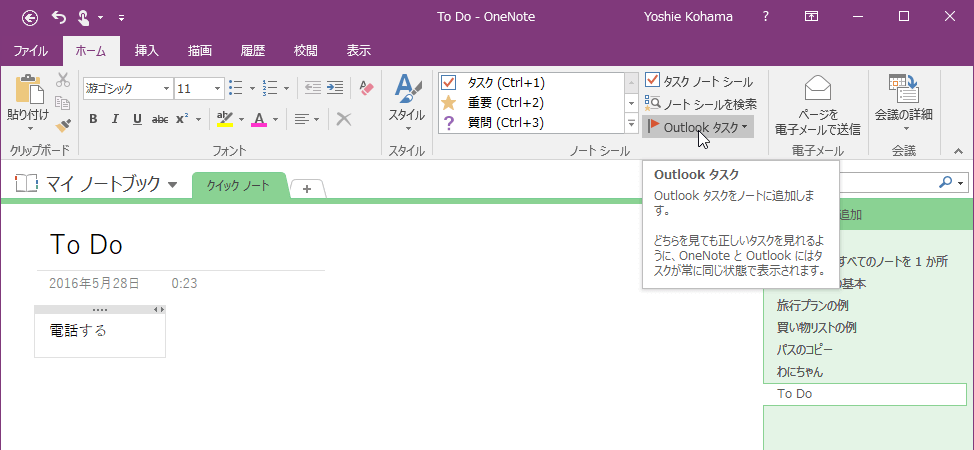
- 一覧から[明日]を選択します。
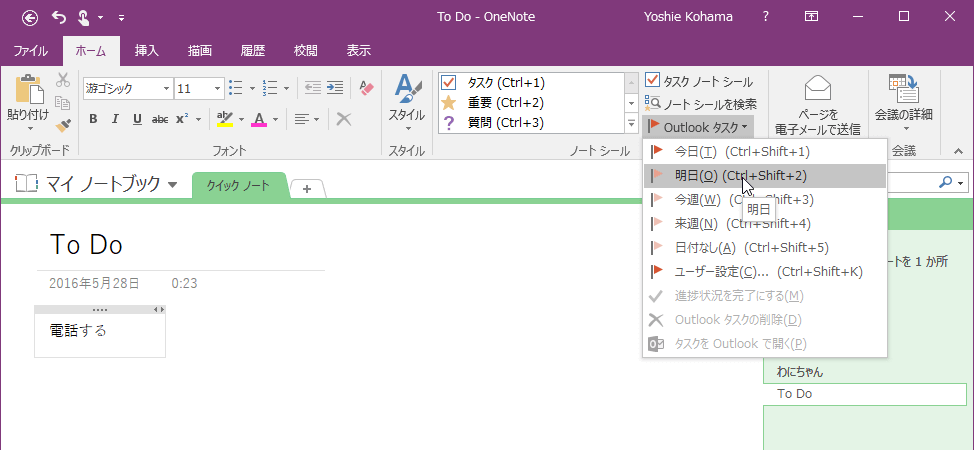
- Outlookタスクがノートに追加されました。
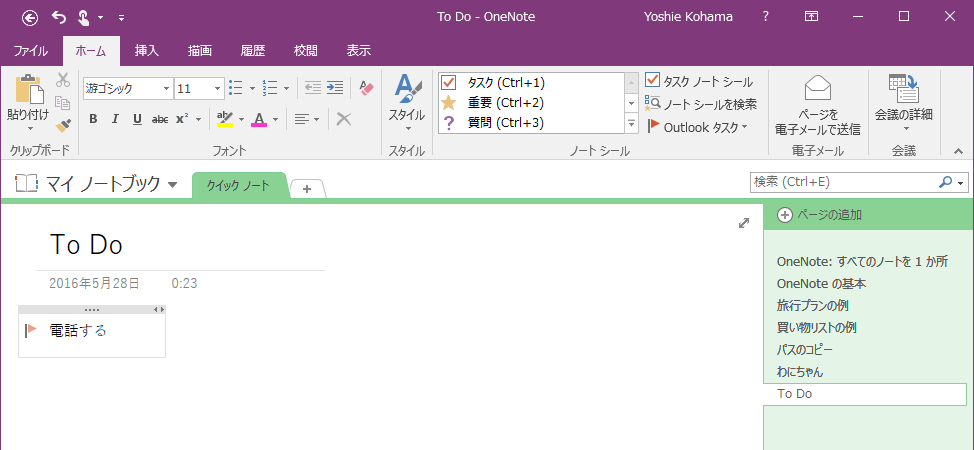
- Outlookのタスクには、明日が期限のタスクが追加されたことを確認します。
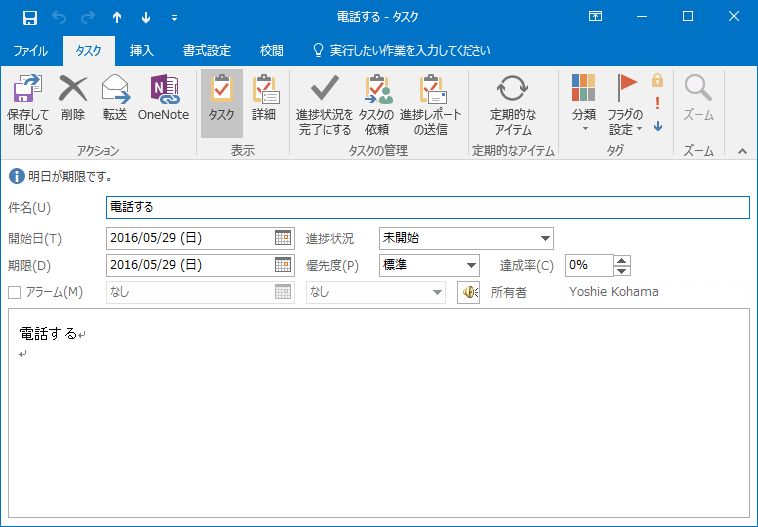
ユーザー設定のOneNoteタスクをノートに追加する
- 定期的アイテムにしたい場合や、期限の日付を独自指定するには、[ユーザー設定]を選択します。
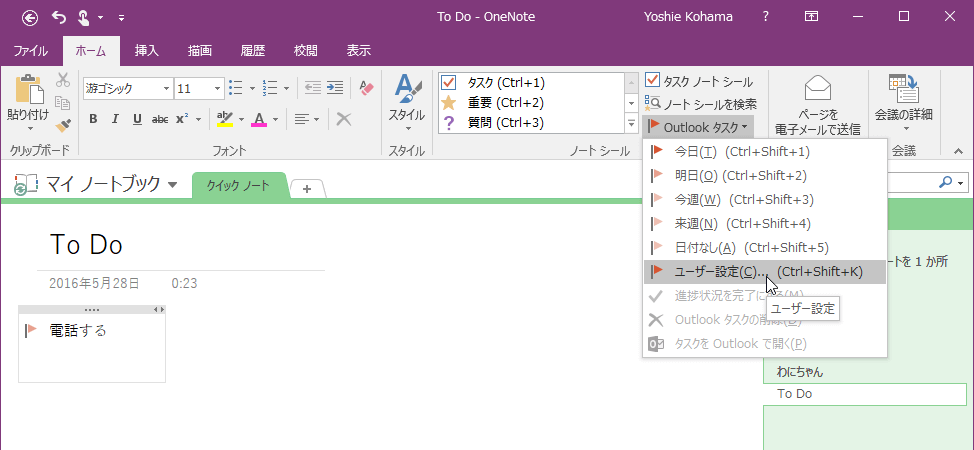
- Outlookタスクウィンドウが開き、Outlookタスクを作成することができます。
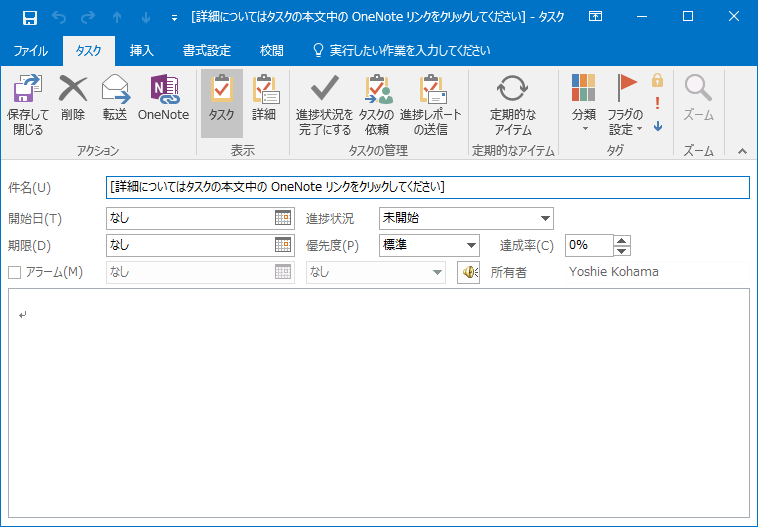
備考
OneNoteからOutlookタスクを追加すると、Outlook側にOneNoteへリンクされます。該当するタスクを右クリックして、ショートカットメニューより[OneNote]を選択するか、そのタスクアイテムをダブルクリックして開いて[タスク]タブの[アクション]グループの[OneNote]をクリックすると、OneNoteに移動します。
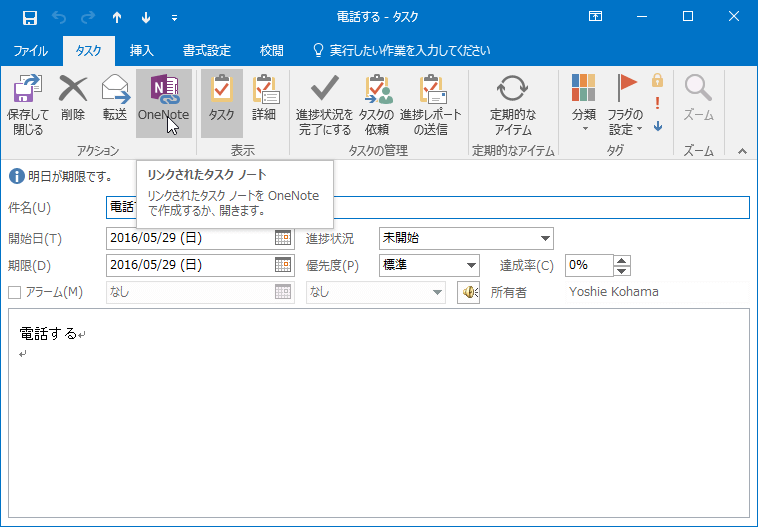
Outlookタスクの操作方法については、当サイトの『Outlook 2016』コーナーの『タスクの操作』を参照してください。
次のセクション
スポンサーリンク
INDEX
コメント
※技術的な質問はMicrosoftコミュニティで聞いてください!

