連絡先の活用
連絡先の使用
連絡先をメールで送信、分類項目を使った連絡先の整理方法をはじめ、連絡先フィールド別に並べ替える方法について説明します。
連絡先情報の電子メールでの送信
連絡先にE-mailアドレスが登録されている場合、連絡先フォルダが開いた状態でE-mailを送信することができます。
- 電子メールを送りたい連絡先の相手をクリックして選択します。
 (この連絡先へのメッセージ)ボタンをクリックします。
(この連絡先へのメッセージ)ボタンをクリックします。- 新しいメッセージの作成ウィンドウが表示され、宛先にはその選んだ連絡先のE-mailアドレスが自動的に設定されます。
- 件名と本文を入力して、ツールバーの[送信]ボタンをクリックします。
分類項目を使った連絡先の整理
連絡先の中には、いろいろな種類の情報が登録されていくと思います。
プライベート情報だったり、仕入先、得意先・・・などなど。
いろいろな要素が一つの連絡先に混じっているとわかりづらいものです。
そこで、分類項目を使って連絡先を整理してみましょう。
分類項目を設定したい連絡先をダブルクリックします。
右下の[分類項目]ボタンをクリックします。

該当する分類項目にチェックして、OKボタンをクリックします。
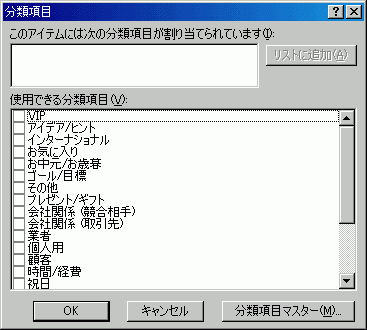
それぞれの連絡先に分類項目を設定した後、分類項目別に表示させるには、
[表示]→[現在のビュー]→[分類項目別]をクリックします。
連絡先フィールド別の並べ替え
連絡先フィールドができるビューは、連絡先カードビュー以外です。
とりあえず、電話番号リストビューに切り替えてみましょう。
次に、メニューバーより[表示]→[現在のビュー]→[現在のビューの編集]をクリックします。
フィールド別の並べ替えをするには、[並べ替え]ボタンをクリックします。
並べ替えダイアログボックスが表示されました。
最優先されるフィールド、2番目に優先されるフィールドなどを設定して、必要に応じて昇順、降順のいずれかを指定し、
OKボタンをクリックします。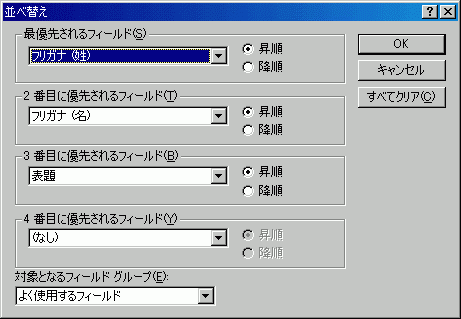
並べ替えをすべて解除したい場合は、[すべてクリア]ボタンをクリックしてください。
最後にビューの設定ダイアログボックスのOKボタンで閉じます。
スポンサーリンク
INDEX
コメント
※技術的な質問はMicrosoftコミュニティで聞いてください!

