表示オプションの設定
Outlook 2000マスター講座
現在のビューを変更するには、[表示]メニューの[現在のビュー]をポイントし、目的の表示方法を選択します。なお、現在のビューを編集することも可能です。
テーマ別に表示してみよう
どんどんたまっていくアイテムのなかで、同じテーマがいくつもあったりしますよね?
そのテーマ別に表示させる方法を紹介します。
メニューバーより[表示]→[現在のビュー]→[テーマ別]をクリックします。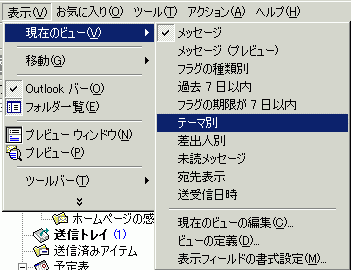
受信トレイコンポーネントでの現在のビューの種類
現在のビューで使えるさまざまな種類と特徴について見てみましょう。
Outlookヘルプをそのまま引用しています(^^;
- メッセージ
- メッセージが表形式で表示されます。
通常はこのビューになっているはずです(たぶん(^^;) - メッセージ (プレビュー)
- メッセージが表形式で表示されます。各メッセージには、本文の最初の部分が 3 行まで表示されます。
タイトルが黒色、本文の最初の部分は青色で表示されます。プレビューウィンドウを表示しない場合に便利ですね。 - フラグの種類別
- メッセージがフラグの種類別にグループ化され、表形式で表示されます。フラグの期限も表示されます。
フラグの種類別というのは、フラグあり、終了したフラグが表示されるってことですかねぇ? - 過去 7 日以内
- 1 週間以内に受信したメッセージが表形式で表示されます。
このモードを選択するとフィルタが適用され、他のメッセージは非表示になります。すべてのメッセージを表示させるには、「メッセージ」か「メッセージ(プレビュー)」をクリックします。 - フラグの期限が 7 日以内
- 7 日以内にフラグの期限が設定されているメッセージがフラグごとにグループ化され、表形式で表示されます。
このモードを選択するとフィルタが適用され、他のメッセージは非表示になります。すべてのメッセージを表示させるには、「メッセージ」か「メッセージ(プレビュー)」をクリックします。 - テーマ別
- メッセージがテーマごとにグループ化され、表形式で表示されます。
- 差出人別
- メッセージが差出人ごとにグループ化され、表形式で表示されます。
- 未読メッセージ
- 未読のメッセージだけが表形式で表示されます。
このモードを選択するとフィルタが適用され、他のメッセージは非表示になります。すべてのメッセージを表示させるには、「メッセージ」か「メッセージ(プレビュー)」をクリックします。 - 宛先表示
- メッセージが表形式で表示されます。差出人ではなく、宛先が表示されます。
- 送受信日時
- メッセージがアイコンで表示されます。メッセージは、受信日時順に時間軸上に表示されます。
5つの標準ビューについて
現在のビューメニューで使える5つの標準ビューについて見てみましょう。
しかし、それぞれ他のOutlookコンポーネントでは使えないビューもあります。どうして使えないものがあるのかは・・・聞かないでください(^^ゞ
ビューをカスタマイズして見やすくするためのもの・・・ですね。
- テーブル ビュー
- アイテムが行と列からなる表形式で表示されます。各行が 1 つのアイテムを表します。
アイテムの詳細が列に表示されます。メッセージ、仕事、その他のアイテムの詳細を表示するのに適しています。
とにかく基本的なビューです。「テーブル」とは表記されていないです。 - 時間帯ビュー
- アイテムが左から右へと進む時間の目盛にアイコンとして表示されます。
履歴項目などのアイテムを時間の経過と関連付けて表示するのに適しています。
仕事と履歴のOutlookコンポーネントで使えます。それ以外は使えないですね(^^; - 日/週/月ビュー
- アイテムが予定表に表示されます。
数日、数週間、1 か月といった単位でアイテムを表示できます。
予定、会議、仕事などを表示するのに適しています。 - カード ビュー
- アイテムがアドレス カード ファイルのようなカードとして表示されます。
連絡先など、ABC 順で検索するアイテムを表示するのに適しています。 - アイコン ビュー
- アイテムおよびファイルが非表示のグリッド上にアイコンとして表示されます。
メモやファイルを大きいアイコン、小さいアイコン、またはアイコンのリストとして表示するのに適しています。
(アイテムの詳細を表示するには、テーブル ビューを使用します。)
現在のビューの編集
ビューに追加したいフィールドがある場合、現在のビューの編集をします。
[表示]→[現在のビュー]→[現在のビューの編集]をクリックします。
ビューの設定ダイアログボックスが表示されます。
一番上の[フィールド(F)]ボタンをクリックします。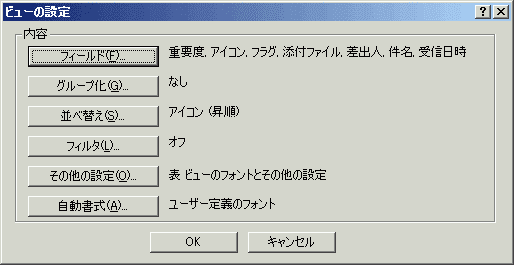
たとえば、メッセージのサイズをフィールドに追加したい場合は、
左側の「表示可能なフィールド(V)」から「サイズ」を選択して、[追加(A) >]ボタンをクリックします。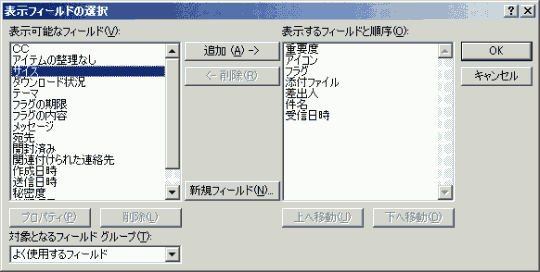
最後にOKボタンをクリックします。
スポンサーリンク
INDEX
コメント
※技術的な質問はMicrosoftコミュニティで聞いてください!

