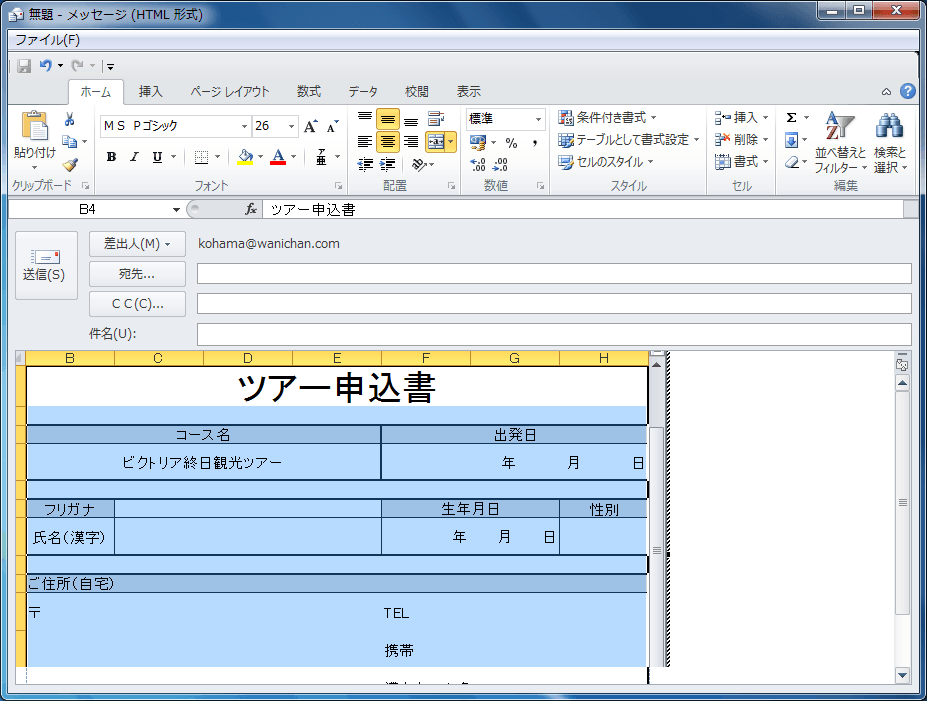形式を選択して貼り付けの機能の使用
コンテンツを書式設定する
最終更新日時:2013/08/27 12:45:18
クリップボードから貼り付ける場合、貼り付けの形式を選択することができます。貼り付けオプションには、リンク貼り付けやテキストのみ、元の書式を保持、貼り付け先の書式に合わせるなどがあります。なお、形式を選択して貼り付けオプションには、Excelの場合はExcelワークシートとして貼り付けることも可能です。
形式を選択して貼り付けの機能を利用するには
はじめに
クリップボードから貼り付けるときに、さまざまな形式でOutlookのコンテンツ内に貼り付けることができます。たとえば、Excelで作った表をOutlookに貼り付けるときに、Excelワークシートのオブジェクトとして貼り付けたり、図として貼り付けたり、テキスト形式で貼り付けたりできます。クリップボードの要素によって、指定できる形式が異なります。
受信者にExcel持ってない人がいる場合は、HTML形式または図として貼り付けるとよいでしょう。テキストとして貼り付けて後で表に変換して体裁を整えることもできます。
| 貼り付ける形式 | 説明 |
|---|---|
| Microsoft Excel ワークシート | クリップボードの内容を貼り付けます。Outlookのメッセージ内にExcelのワークシートオブジェクトとして挿入されます。受信者はExcelのように操作することができます。 |
| リッチテキスト形式(RTF) | クリップボードの内容を書式情報のついたテキストとして挿入します。 |
| テキスト | 書式情報を取り除いたテキストのみ貼り付けられます。表の場合、セルはタブ区切りになります。 |
| ビットマップ | クリップボードの内容をビットマップ(ペイント形式)で挿入します。図は未圧縮状態となり、ペイントオブジェクトが埋め込まれた状態になります。 |
| 図(拡張メタファイル) | クリップボードの内容を図(拡張メタファイル)として挿入します。 |
| HTML形式 | クリップボードの内容をHTML形式として挿入します。HTMLメールがサポートされているメールソフトであれば大丈夫です。 |
| Unicodeテキスト | クリップボードの内容をUnicodeテキストとして挿入します。 |
なお、[形式を選択して貼り付け]では、通常の貼り付けのほかに、リンク貼り付けというオプションを選択できます。ただし、リンク元のファイルは差出人と受信者が同じネットワーク上のファイルに配置する必要があります。
ここでは、Excelの表をOutlookにExcelワークシートオブジェクトとして貼り付ける方法について説明します。
Excelワークシートオブジェクトとして貼り付け
- Excelで、コピーしたいセル範囲を選択します。
- [ホーム]タブの[クリップボード]グループの[コピー]をクリックします。
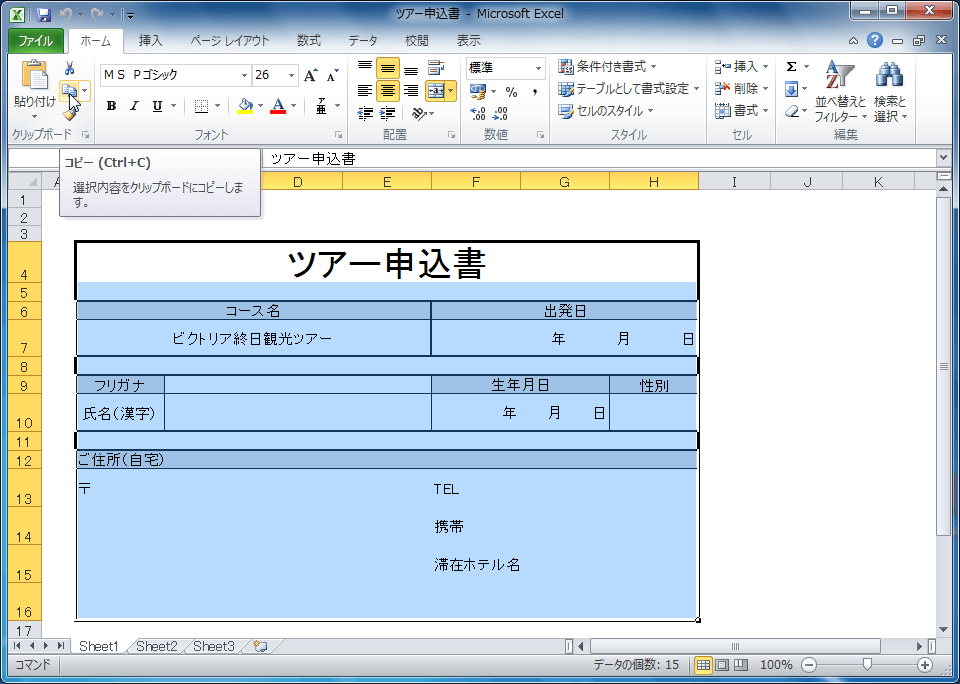
- Outlookのコンテンツ内の貼り付けたい場所を指定します。
- [メッセージ]タブの[クリップボード]グループの[貼り付け]の▼をクリックします。
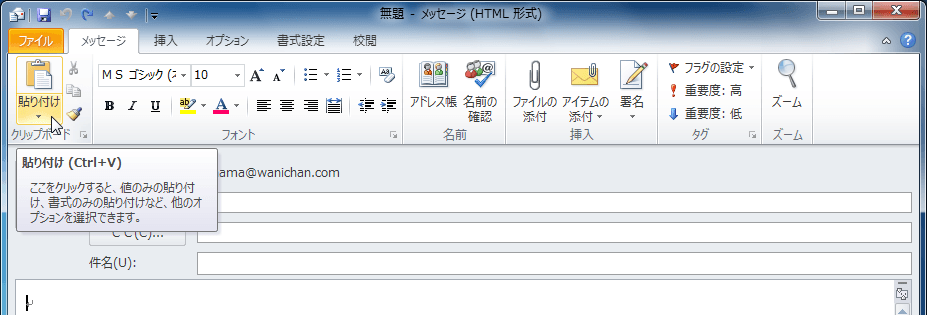
- [形式を選択して貼り付け]を選択します。
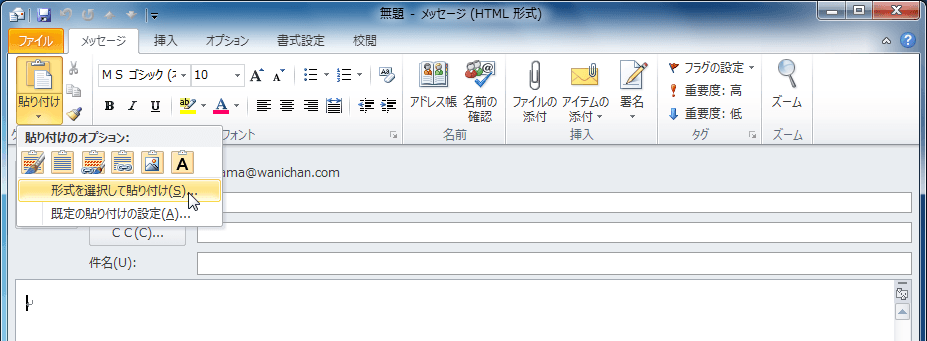
- [形式を選択して貼り付け]ダイアログボックスが表示されたら[貼り付け]が選択されていることを確認します。
- [貼り付ける形式]一覧から[Microsoft Excel ワークシート オブジェクト]を選択して[OK]ボタンをクリックします。
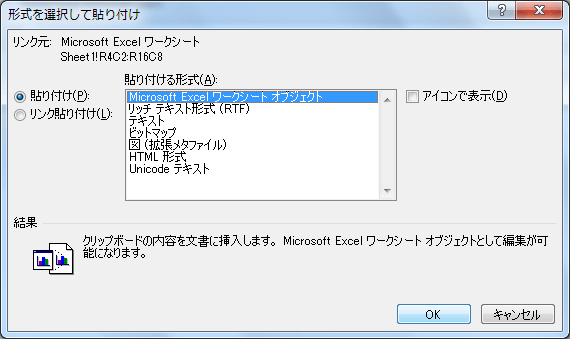
- Excelの表がワークシートオブジェクトとして貼り付けられました。
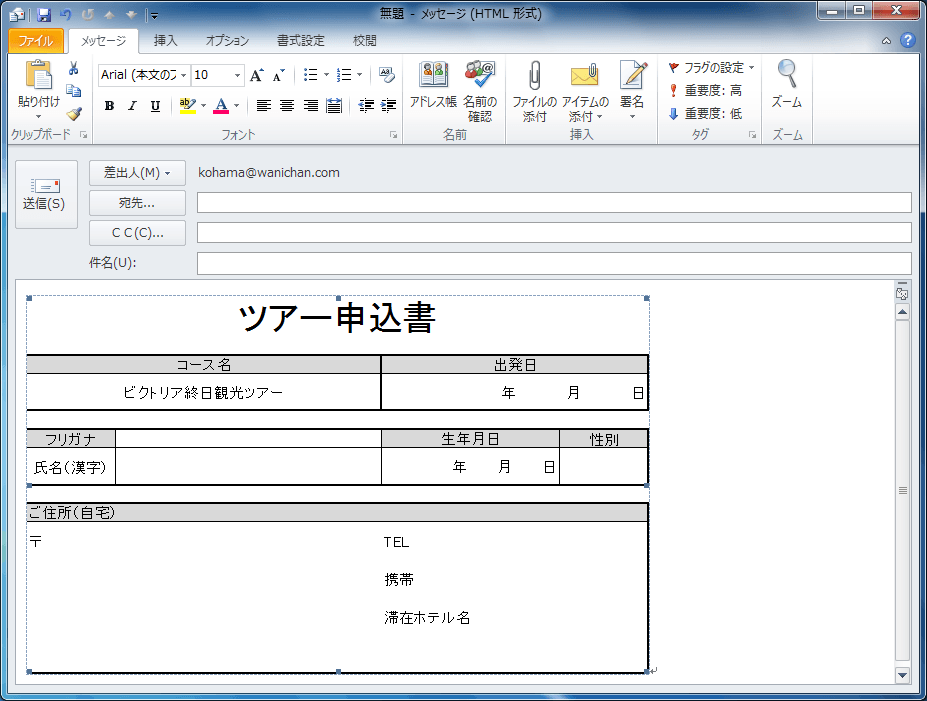
備考
Excelワークシートオブジェクトとして挿入された部分をダブルクリックすると、信頼できる所からのものかという確認メッセージが表示され、[はい]ボタンをクリックすると、Excelが内部で起動するようになります。
スポンサーリンク
INDEX
- Outlook 2010を使いこなそう
- Chapter 2 アイテムの作成と初期設定
- コンテンツを書式設定する
- 形式を選択して貼り付けの機能の使用
- コンテンツを書式設定する
- Chapter 2 アイテムの作成と初期設定
コメント
※技術的な質問はMicrosoftコミュニティで聞いてください!