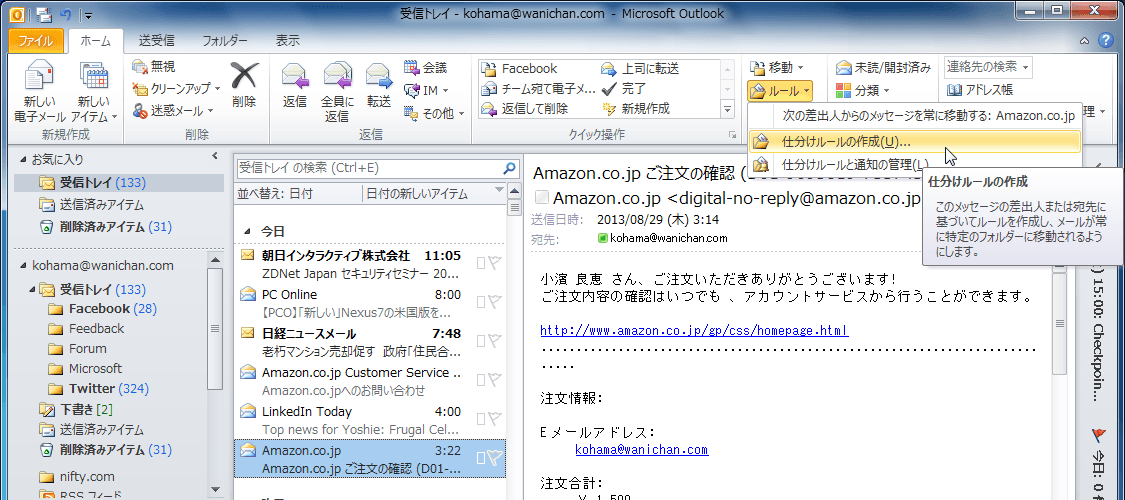仕分けルール作成時に複数の条件や処理方法を設定するには
仕分けルールを作成する、管理する
最終更新日時:2013/08/29 11:48:06
[仕分けルールの作成]ダイアログボックスでは、条件のそれぞれの要素には一つしか指定できません。たとえば「ご注文」や「発送」という件名が含まれた場合にフラグを付けたいとき、[仕分けルールの作成]ダイアログボックスの[詳細オプション]ボタンをクリックして、自動仕分けウィザード画面で設定します。指定フォルダーに移動以外の処理を行う仕分けルールを作成した場合は、今後の受信時にのみ処理されるため、これまで受信されたメールに対して仕分けルールを実行する必要があります。
「ご注文」や「発送」という件名が含まれた場合にフラグを付ける
- 対象となる任意のメッセージを選択します。
- [ホーム]タブの[移動]グループの[ルール]をクリックして、[仕分けルールの作成]をクリックします。
- [仕分けルールの作成]ダイアログボックスの[件名が次の文字を含む場合]ボックスに必要な文字列だけ残します。ここでは「発送」だけを残します。
- [詳細オプション]ボタンをクリックします。

- [自動仕分けウィザード]ダイアログボックスの[ステップ1:条件を選択してください]一覧から[件名]に○○が含まれる場合 にチェックを入れます。
- [ステップ2:仕分けルールの説明を編集してください]ボックスの下線部分をクリックします。
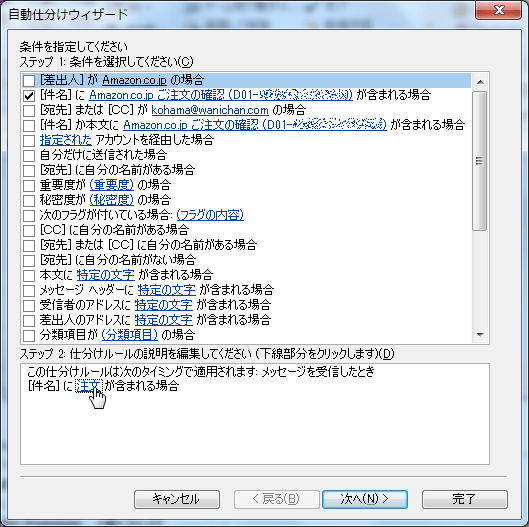
- [文字の指定]ボックスに[件名]に含まれる文字を入力して[追加]ボタンをクリックします。
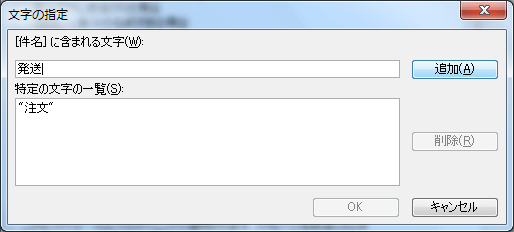
- [特定の文字の一覧]に複数の条件が指定されたことを確認して[OK]ボタンをクリックします。
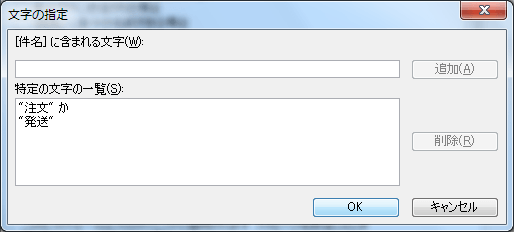
- [自動仕分けウィザード]ダイアログボックスの[次へ]ボタンをクリックします。
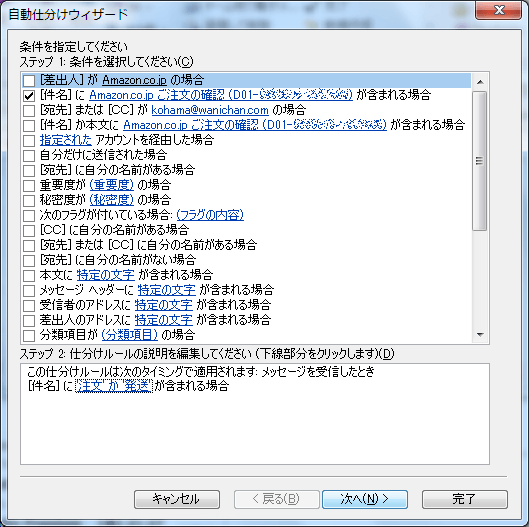
- [ステップ1:処理を選択してください]ボックスから[メッセージフラグを設定する]にチェックを付けます。
- [ステップ2:仕分けルールの説明を編集してください]ボックスから下線部分をクリックします。
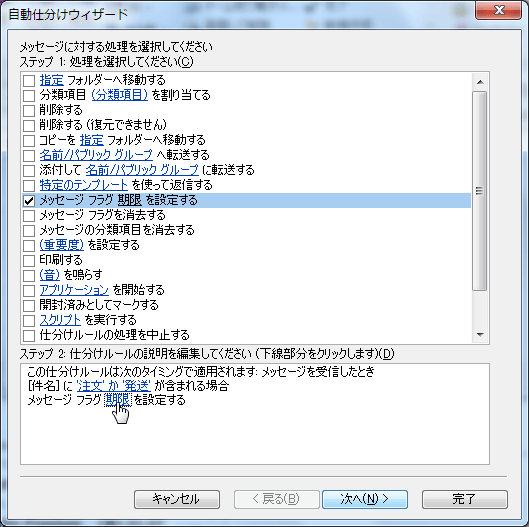
- メッセージのフラグの内容と期限を指定して[OK]ボタンをクリックします。
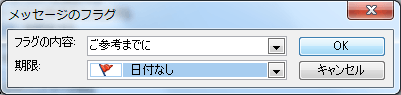
- [自動仕分けウィザード]ダイアログボックスの[次へ]ボタンをクリックします。
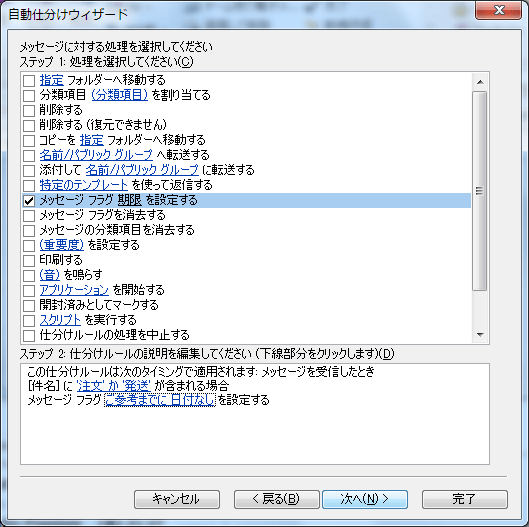
- 例外条件を選択する画面が出てきますが、特に設定が不要であれば[次へ]ボタンで送ります。
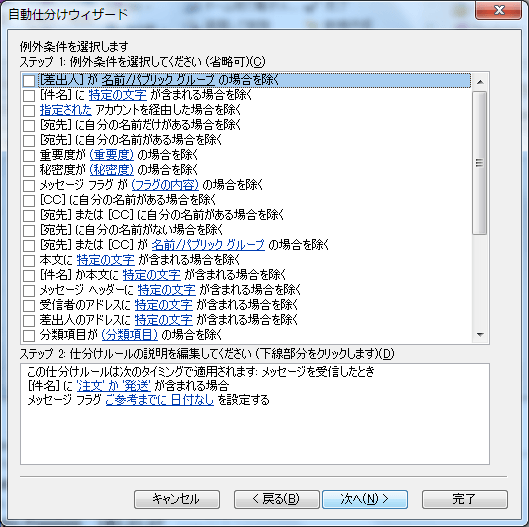
- 仕分けルールの名前を指定します。その場で仕分けルールを実行したい場合は下の図のように["受信トレイ"内のメッセージに仕分けルールを適用する]にチェックを付けて[完了]ボタンをクリックします。
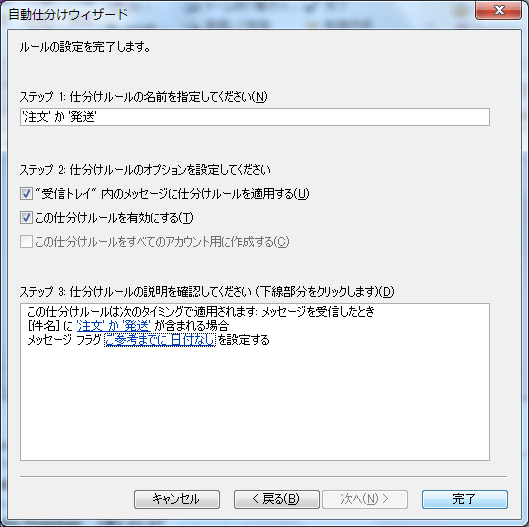
備考
ただ条件を満たした件名にフラグを付けるように設定するだけであれば、前項の手順13の時点で[完了]ボタンをクリックするとOKですが、仕分けルールは後で実行する必要があります。
スポンサーリンク
INDEX
コメント
※技術的な質問はMicrosoftコミュニティで聞いてください!