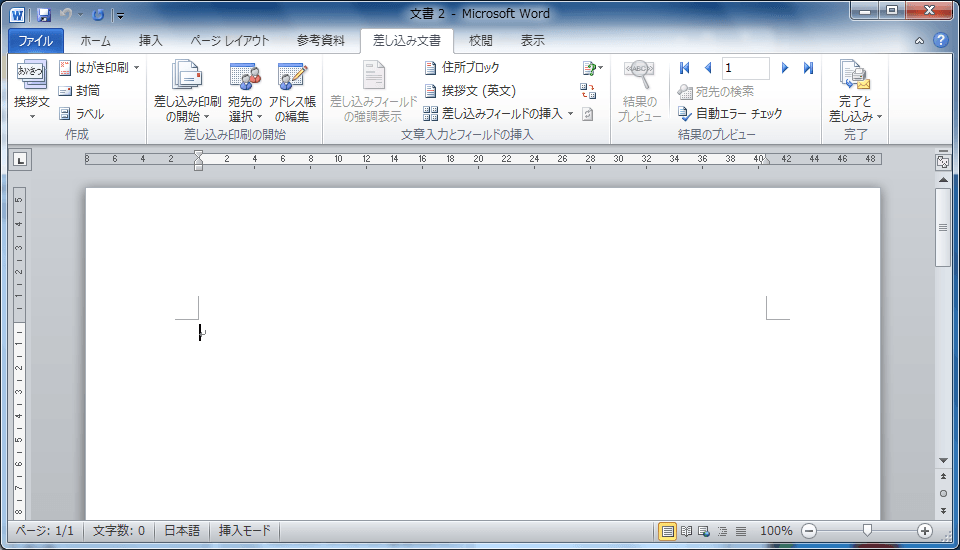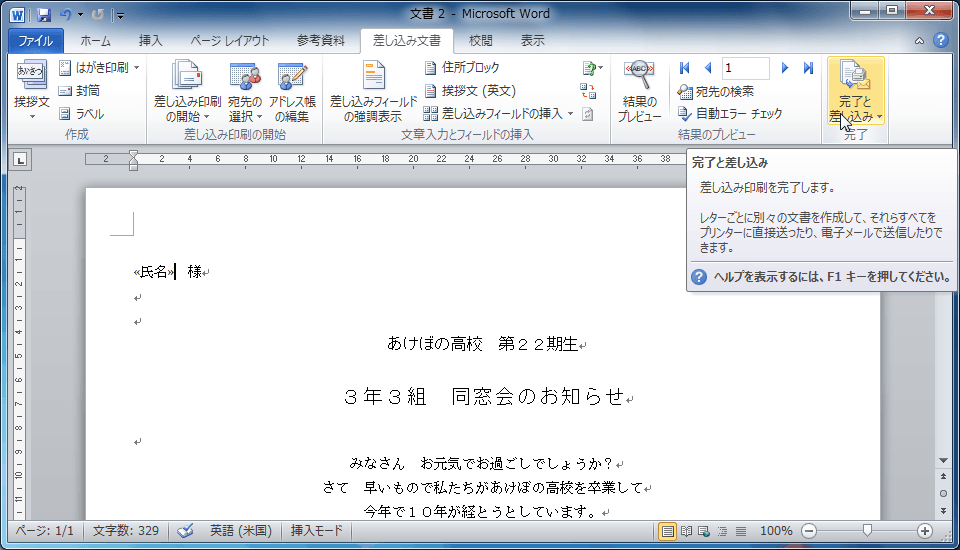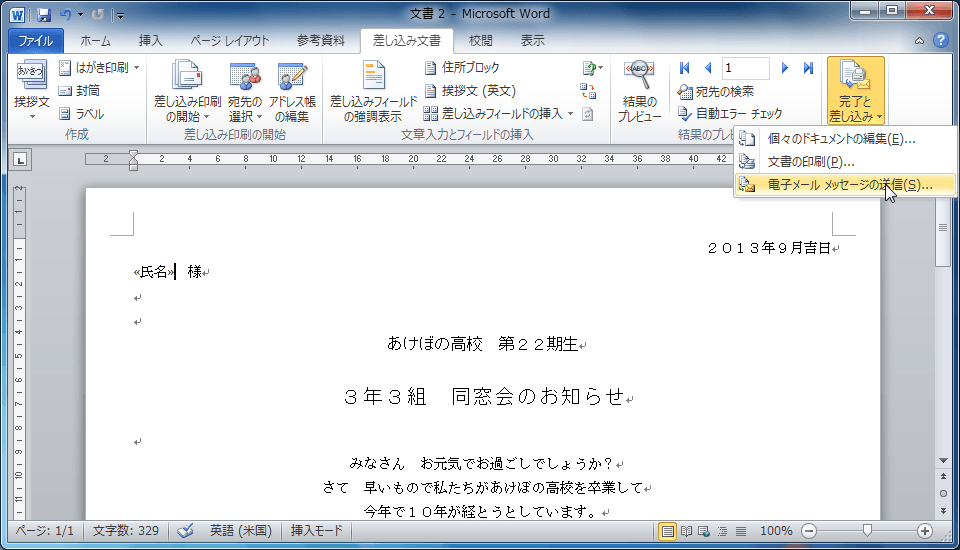複数の連絡先宛てに送信するメールを作成するには
連絡先を作成する、操作する
最終更新日時:2013/09/11 11:22:29
Outlook 2010で複数の連絡先宛てに定型書簡(レター)や電子メールを送信するには、[ホーム]タブの[アクション]グループにある[差し込み印刷]コマンドを利用します。
はじめに
Outlookの連絡先データを用いて簡単に差し込み印刷をするには、Outlookの連絡先画面から操作するとスムーズです。
Wordの差し込み印刷ウィザードを使ってOutlookの連絡先データを指定しようするとエラーになる場合があります。その問題を回避するためには、まず、それ以外のデータを差し込んでからOutlookの連絡先に差し込みデータを変更する必要があるので手間になると思います。
Wordの差し込み印刷ウィザードを利用しなくても、Outlookの連絡先データを利用する限り、あらかじめOutlookを起動する必要があります。
Wordの差し込み印刷については、当サイトの差し込み印刷関連記事をご覧ください。
複数の連絡先宛てにレターを作成する
- 連絡先から対象となる連絡先を選択します。複数選択する場合はCtrlキーを押しながらクリックしていきます。
- [ホーム]タブを開き、[アクション]グループの[差し込み印刷]をクリックします。
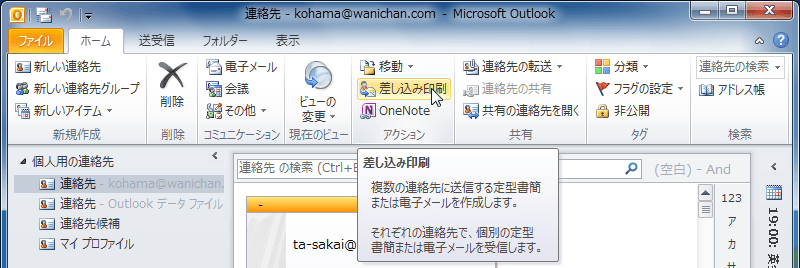
- [連絡先の差し込み印刷]ダイアログボックスが表示されたら、[連絡先]オプションには[選択された連絡先のみ]が選択されていることを確認します。
- [文書ファイル]オプションに差し込み先の文書を指定します。あらかじめ作成している場合は[既存の文書]の[参照]ボタンをクリックしてそのファイルを指定します。これから作る場合は[新しい文書]を選択します。
- [差し込み印刷オプション]の[文書の種類]ボックス一覧から[定型書簡]、[差し込み先]ボックスには[電子メール]を選択し、メッセージの件名を入力して[OK]ボタンをクリックします。
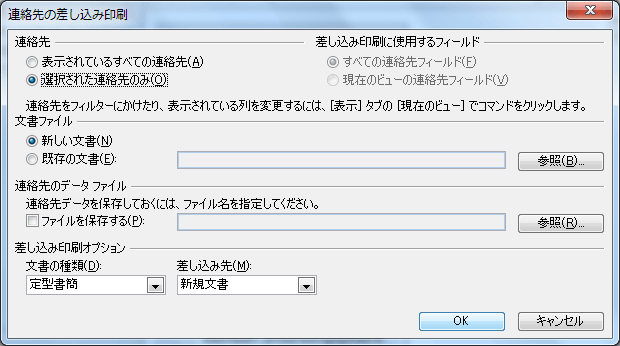
- Wordが起動し、選択された連絡先が差し込める準備ができました。
定型書簡に差し込みフィールドを挿入する
- 差し込みフィールドを挿入したい部分にカーソルを移動します。
- [差し込み文書]タブを開き、[差し込みフィールドの挿入]をクリックします。
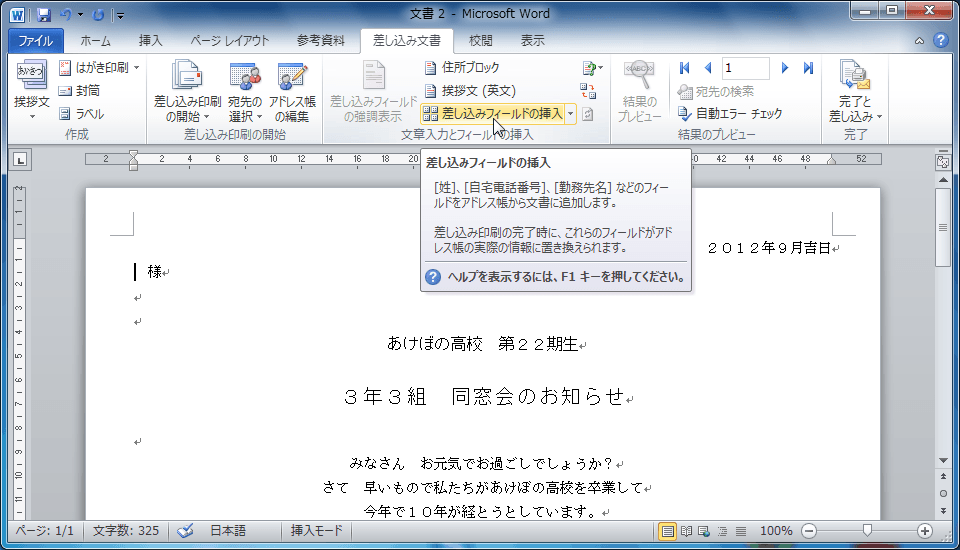
- 差し込みフィールドを選択して[挿入]ボタンをクリックします。
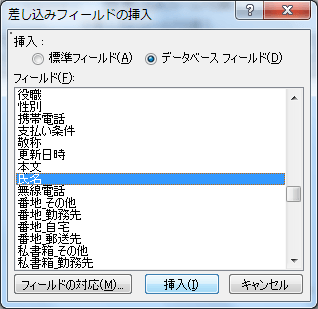
- 差し込みフィールドコードが挿入されたことを確認して[OK]ボタンをクリックします。
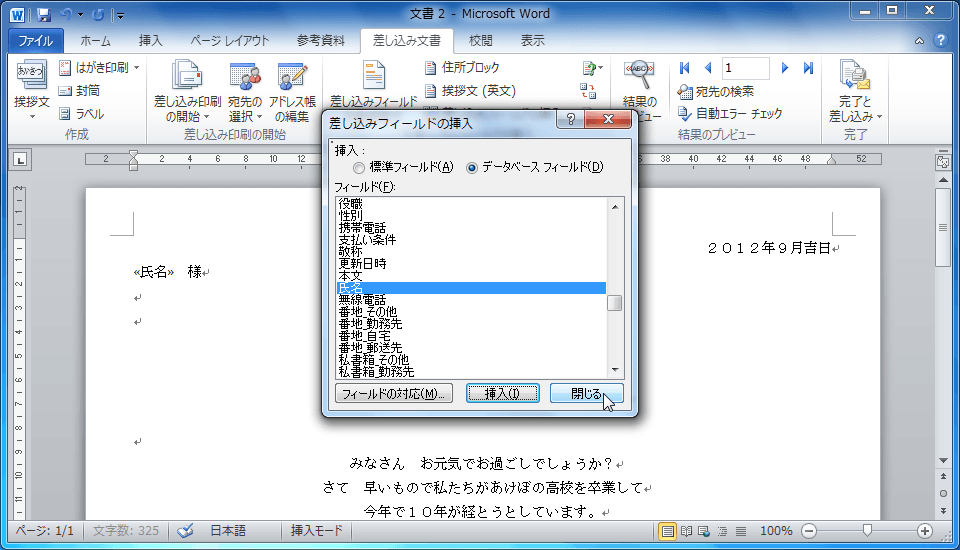
電子メールアドレスに差し込みする
- [差し込み文書]タブの[完了と差し込み]をクリックします。
- [電子メールメッセージの送信]をクリックします。
- [電子メールに差し込み]ダイアログボックスが表示されたら、件名、メール形式、レコードの送信範囲を指定して[OK]ボタンをクリックします。
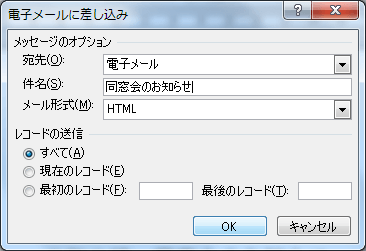
次のセクション
スポンサーリンク
INDEX
コメント
※技術的な質問はMicrosoftコミュニティで聞いてください!