Outlookアイテムの履歴を自動登録するには
履歴を作成する、操作する
最終更新日時:2013/09/14 21:20:20
Outlook 2010でナビゲーションウィンドウから[履歴]ボタンをクリックすると、履歴の記録を開始するかどうかのメッセージが表示され、[はい]ボタンをクリックすると自動登録の設定画面が表示されます。そこで、履歴を自動登録したいOutlookアイテムにチェックを付けます。なお、[Outlookのオプション]の[メモと履歴]を開き、[履歴を自動登録するアイテム]から自動登録したいアイテムにチェックを付けてもOKです。
はじめに
Outlookアイテムの履歴を自動登録するアイテムの履歴オプションは以下の通りです。
- タスクの依頼
- タスクの依頼への返信
- 会議の取り消し
- 会議出席依頼
- 会議出席依頼の返信
- 電子メールメッセージ
ちなみに、特定の連絡先の履歴を自動登録する場合は、[履歴を自動登録する連絡先]の一覧からチェックを付けるとOKです。
Outlookアイテムの履歴を自動登録する
- ナビゲーションウィンドウから[履歴]ボタンをクリックすると、履歴の記録を開始するかどうかのメッセージが表示されます。 ナビゲーションウィンドウから[履歴]をクリック
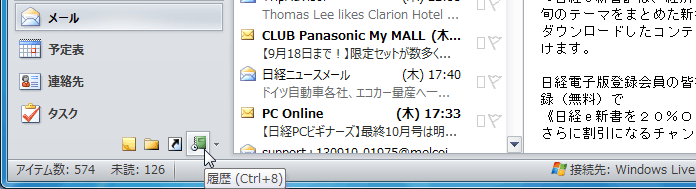

![履歴では、Microsoft Office ドキュメントや、連絡先と関連付けられた電子メール メッセージのやり取りを記録することができますが、連絡先の[関連アイテム]のページを使用すると履歴を使用しなくても電子メールメッセージのやり取りを記録することができます。履歴の記録を開始しますか?](images/20-2.png)
- [はい]ボタンをクリックすると[履歴オプション]ダイアログボックスが表示されます。[履歴を自動登録するアイテム]履歴を自動登録したいOutlookアイテムにチェックを付けて、[OK]ボタンをクリックします。
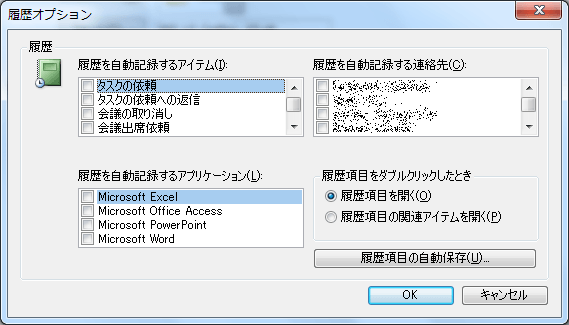
備考
もし、履歴の記録を開始するかどうかのメッセージが表示されない場合は、[Outlookのオプション]の[メモと履歴]を開き、[履歴を自動登録するアイテム]から自動登録したいアイテムにチェックを付けてもOKです。![]() 『履歴オプションを設定するには』
『履歴オプションを設定するには』
スポンサーリンク
INDEX
コメント
※技術的な質問はMicrosoftコミュニティで聞いてください!

