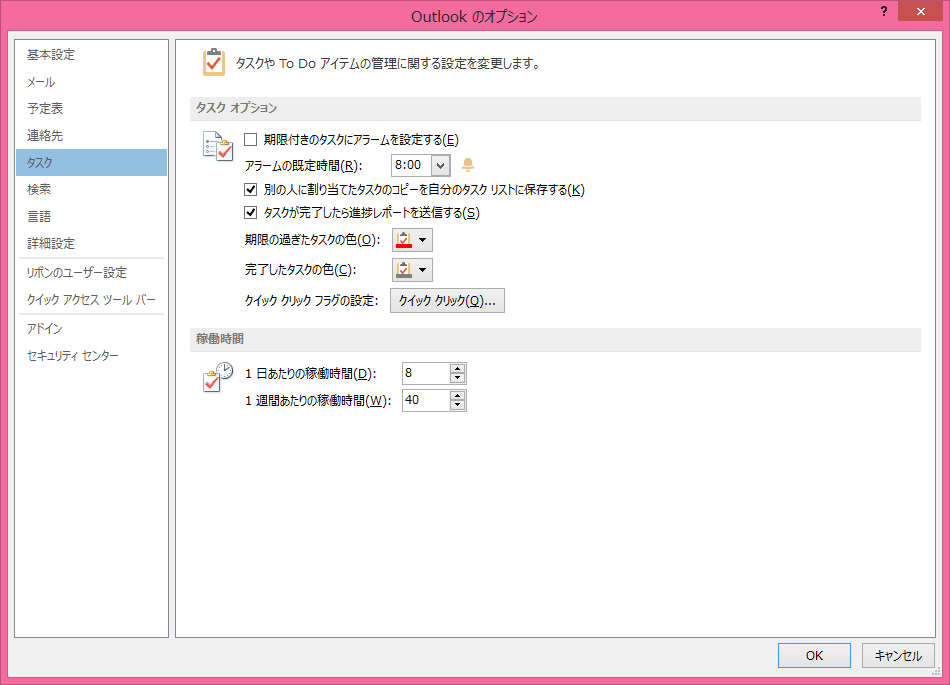タスクのオプションを設定するには
Outlookのオプションの適用と操作
最終更新日時:2013/03/03 21:50:48
Outlook 2013のタスクに様々なオプションを設定することができます。アラームの既定時間は8時間、期限の過ぎたタスクの色は赤色、完了したタスクの色はグレー、クイックフラグは「今日」に設定されています。これらを変更するには、Outlookのオプションの[タスク]タブを開き、[タスク オプション]からそれぞれ設定します。
はじめに
Outlookのタスクに様々なオプションを設定することができます。アラームの既定時間は8時間、期限の過ぎたタスクの色は赤色、完了したタスクの色はグレー、クイックフラグは「今日」に設定されています。これらを変更するには、Outlookのオプションの[タスク]タブを開き、[タスク オプション]からそれぞれ設定します。
| オプション項目 | 設定オプション |
|---|---|
| 期限付きのタスクにアラームを設定する | オン/オフ(既定はオフ) |
| アラームの既定時間 | 0:00~23:30の間の30分間隔(既定は8:00) |
| 別の人に割り当てたタスクのコピーを自分のタスクリストに保存する | オン/オフ(既定はオン) |
| タスクが完了したら進捗レポートを送信する | オン/オフ(既定はオン) |
| 期限の過ぎたタスクの色 | 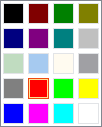 |
| 完了したタスクの色 | 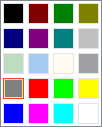 |
| クイッククリックフラグの設定:フラグ列をクリックしたときに次のフラグを追加する |
|
設定方法
- [ファイル]タブをクリックします。
- [オプション]をクリックします。
- [Outlookのオプション]ダイアログボックスの[タスク]タブを選択します。
- [タスクオプション]グループからそれぞれ設定し[OK]ボタンをクリックします。
クイッククリックフラグの設定
既定では「今日」になっています。これを「日付なし」にするには、以下の手順に従います。
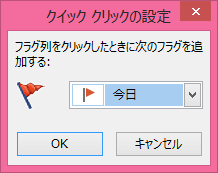
- [Outlookのオプション]ダイアログボックスの[タスク]タブを開きます。
- [クイック クリック]ボタンをクリックします。
- [クイッククリックフラグの設定]ダイアログボックスの一覧から[日付なし]を選択して、[OK]ボタンをクリックします。
スポンサーリンク
INDEX
コメント
※技術的な質問はMicrosoftコミュニティで聞いてください!