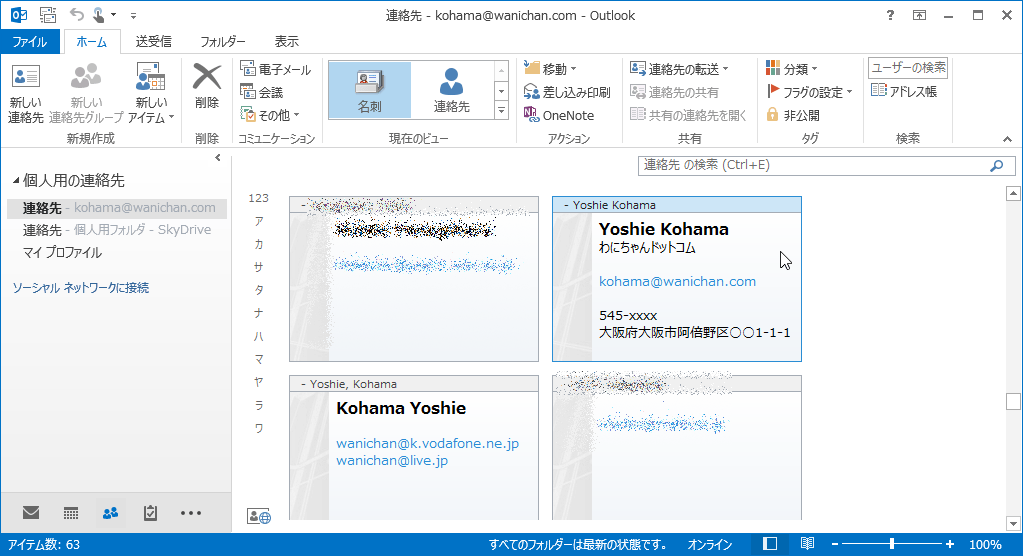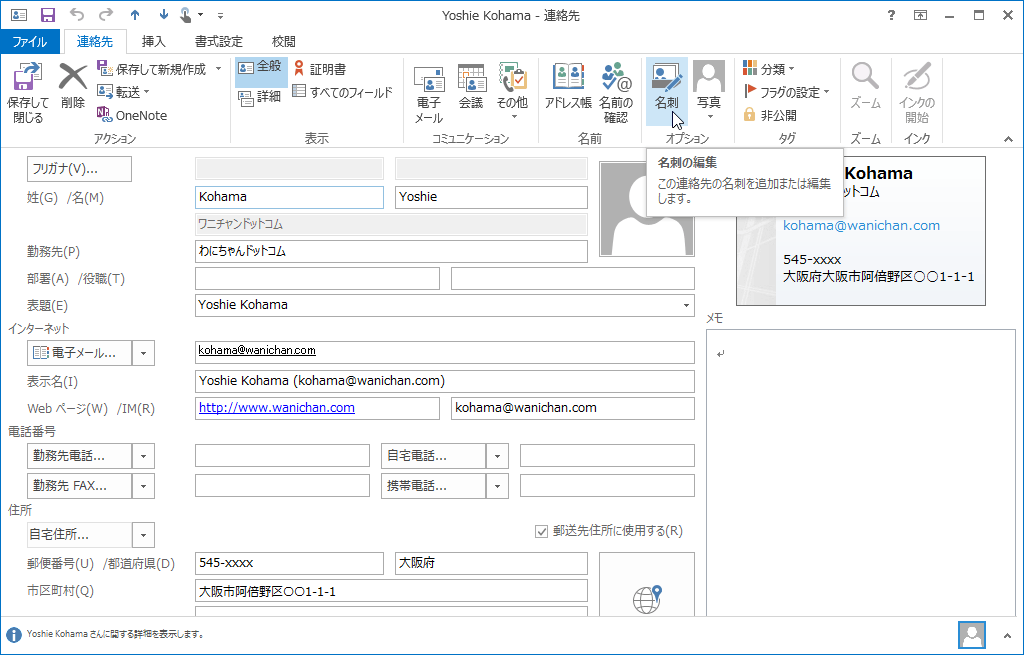電子名刺を編集するには
連絡先グループを作成する、操作する
最終更新日時:2013/06/07 17:08:22
Outlook 2013で電子名刺のレイアウトを変更したり、表示するフィールドを操作したりするには、連絡先を名刺ビューに切り替えて、任意の連絡先をダブルクリックして開き、[連絡先]タブの[オプション]グループの[名刺]をクリックして、それぞれ設定します。
はじめに
電子名刺とは、連絡先に関する特定の情報を表示する、紙の名刺に似た形式のビューです。メッセージに挿入することもできます。その電子名刺のレイアウトを変更したり、表示するフィールドを操作したりするには、連絡先を名刺ビューに切り替えて、任意の連絡先をダブルクリックして開き、[連絡先]タブの[オプション]グループの[名刺]をクリックして、それぞれ設定します。
電子名刺を編集する
- 連絡先を名刺ビューに切り替えておきます。
- 任意の連絡先(たとえば自分の連絡先)をダブルクリックして開きます。
- [連絡先]タブの[オプション]グループの[名刺]をクリックします。
- [名刺の編集]ダイアログボックスが表示されたら、[名刺のデザイン]の各ボックスを使って使用する画像やレイアウトを決定します。
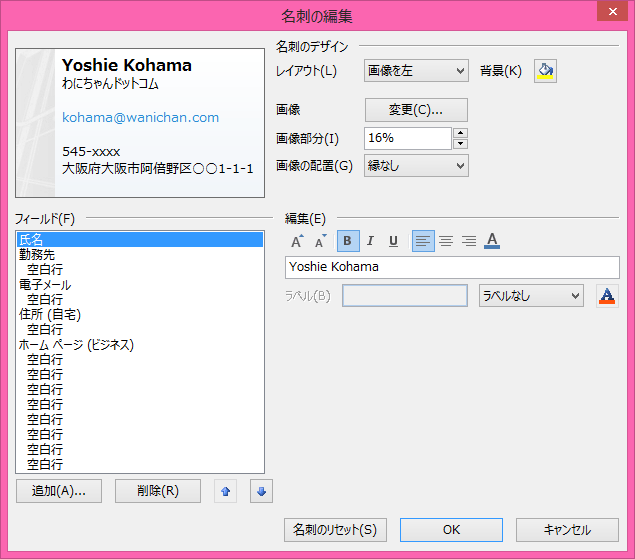
- 名刺の各項目(フィールド)を編集するには、そのフィールドを選択して、データを編集します。
- フィールドの順序を変更することによって、名刺デザインに表示されるようになります。表示したいフィールドを選択して[上へ]ボタンを押し続けて調整します。
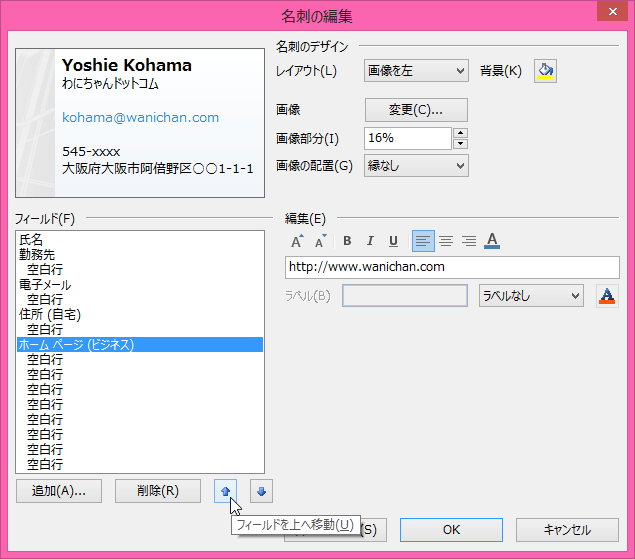
- 編集が終わったら[OK]ボタンをクリックします。
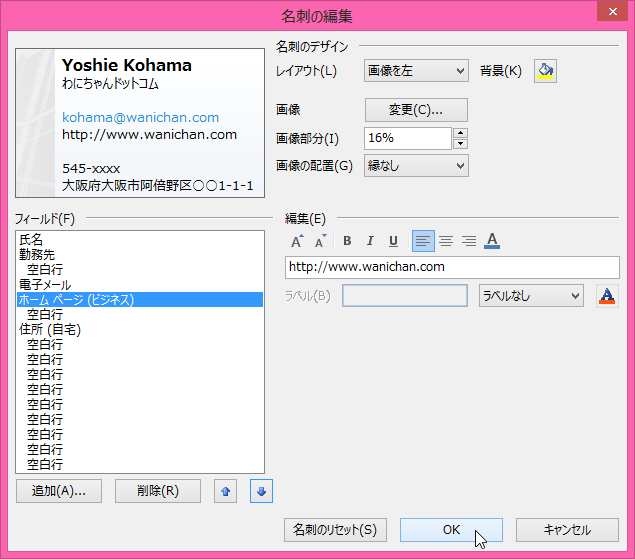
スポンサーリンク
INDEX
コメント
※技術的な質問はMicrosoftコミュニティで聞いてください!