画面切り替えについて
画面切り替えの種類について
次のスライドに移る際の演出を設定するのが「画面切り替え」です。
画面切り替えにはいくつかの種類があります。どのように演出するかは、あなたのセンス次第です(笑)
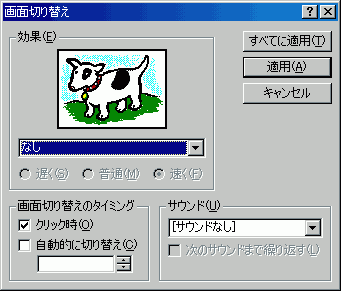
| ブラインド(縦) | ブラインドの隙間を閉めるようなアニメーションです(何て言ったらいいんだろう・・・) |
| ブラインド(横) | |
| ボックスワイプイン | 周りから中心へ徐々に表示 |
| ボックスワイプアウト | 中心から全体へと徐々に表示 |
| チェッカーワイプ(横) | 格子状に左側から右方向に徐々に表示 |
| チェッカーワイプ(縦) | 格子状に上側から下側へ降りていくように徐々に表示 |
| スライドイン(下へ) | 次のスライドが手前に上から下へ降りてきます。 |
| スライドイン(左へ) | 次のスライドが手前に右から左へ入ってきます。 |
| スライドイン(右へ) | 次のスライドが手前に左から右へ入ってきます。 |
| スライドイン(上へ) | 次のスライドが手前に下から上へ上がってきます。 |
| スライドイン(左上へ) | 次のスライドが手前に右下から左上へ上がってきます。 |
| スライドイン(右上へ) | 次のスライドが手前に左下から右上へ上がってきます。 |
| スライドイン(左下へ) | 次のスライドが手前に右上から左下へ降りてきます。 |
| スライドイン(右下へ) | 次のスライドが手前に左上から右下へ降りてきます。 |
| カット | ? |
| カット(黒いスクリーンから) | ? |
| ディゾルブ | 徐々に全体が現れていくような感じです。 |
| フェードアウト(黒いスクリーンから) | 黒いスクリーンから徐々に表示されます。 |
| ランダムストライプ(縦) | アニメーションをランダムにストライプ表示します(ブラインドとボックスの組み合わせ?) |
| ランダムストライプ(横) | |
| スプリットワイプイン(横) | |
| スプリットワイプアウト(横) | |
| スプリットワイプイン(縦) | |
| スプリットワイプアウト(横) | |
| ストリップ(横に左下へ) | |
| ストリップ(横に左上へ) | |
| ストリップ(横に右下へ) | |
| ストリップ(横に右上へ) | |
| スライドアウト(下へ) | 次のスライドが後ろに右下から左上へ現れてきます。 |
| スライドアウト(左へ) | 次のスライドが後ろに左下から右上へ現れてきます。 |
| スライドアウト(右へ) | 次のスライドが後ろに右上から左下へ現れてきます。 |
| スライドアウト(上へ) | 次のスライドが後ろに左上から右下へ現れてきます。 |
| スライドイン(左上へ) | 次のスライドが後ろに右下から左上へ現れてきます。 |
| スライドイン(右上へ) | 次のスライドが後ろに左下から右上へ現れてきます。 |
| スライドイン(左下へ) | 次のスライドが後ろに右上から左下へ現れてきます。 |
| スライドイン(右下へ) | 次のスライドが後ろに左上から右下へ現れてきます。 |
| ワイプ(下へ) | ふき取るように次のスライドが表示されます。 |
| ワイプ(左へ) | |
| ワイプ(右へ) | |
| ワイプ(上へ) | |
| ランダム | ランダムに演出します。 |
次のスライドに移動するときに画面切り替え効果を付けるには?
画面切り替えの設定をつけるには、スライド一覧表示にすると便利です。
まず、下の図のように「スライド一覧表示」に切り替えます。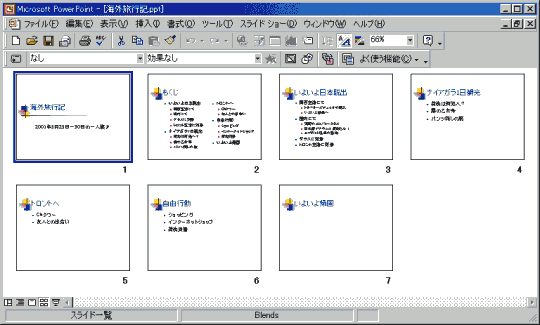
画面切り替え効果をつけたいスライドを選択して、スライド一覧ツールバーから設定するか、![]()
右クリックして、ショートカットメニューより[画面切り替え]をクリックすることによって、
「画面切り替え」設定ダイアログボックスが表示されます。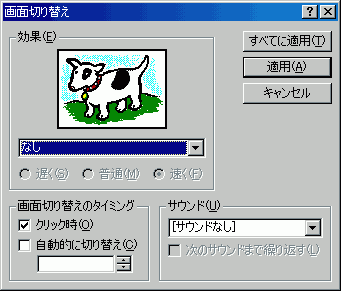
どちらの方法でもかまいませんが、スライド一覧ツールバーでは「画面の切り替えのタイミング」の設定ができません(^^;
なお、スライド一覧の一番左端にある![]() (画面切り替え)ボタンで、画面切り替えダイアログボックスを表示させることができます。
(画面切り替え)ボタンで、画面切り替えダイアログボックスを表示させることができます。
選択したスライドだけ適用したい場合は「適用」、全てのスライドに適用したい場合は「すべてに適用」ボタンをクリックします。
スライド一覧ツールバーから設定するには
スライド一覧の![]() (画面切り替え)の右横にあるドロップダウンリストボックスから、右側の▼印をクリックして、一覧から設定したいものを選択します。
(画面切り替え)の右横にあるドロップダウンリストボックスから、右側の▼印をクリックして、一覧から設定したいものを選択します。
この状態だけでは、クリック時、またはEnterキーを押すことによって実装されます。
画面切り替え効果ダイアログボックスから設定するには
効果オプション設定内のドロップダウンリストボックスの右側▼印をクリックして、
一覧から設定したい効果を選択します。
なお、速度を調整することも可能です。
この設定画面で画面切り替えのタイミングを設定することもできます。
自動的に切り替えたい場合は、秒単位で設定することができます。
ついでにサウンドも画面切り替えとともにつけることもできます。もしつけたい場合はどーぞです(笑)
画面切り替え効果を削除するには?
画面切り替え効果を削除するには、画面切り替えが設定されているスライドを選択して、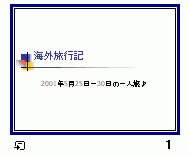
![]() (画面切り替え)ボタンを表示させます。
(画面切り替え)ボタンを表示させます。
効果を一覧から「なし」を選ぶと、効果を削除することができます。
すると、スライドの左下の画面切り替えの設定が解除されて、
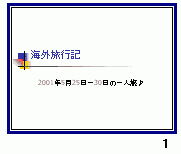
のようになります。
コメント
※技術的な質問は、Microsoftコミュニティで聞いてください!

