アニメーションを編集するには
アニメーションを適用、カスタマイズ、編集、削除する
最終更新日時:2011/06/07 15:02:11
PowerPoint 2007既定ではクリック時にアニメーションが開始します。複数のアニメーションが設定されている場合、[アニメーションの設定]作業ウィンドウから[直前の動作と同時]または[直前の動作の後]を選択できます。また、アニメーションの方向や速さも変更可能です。
はじめに
アニメーションを開始するタイミングは、[開始]設定オプションのプルダウンから設定します。
| クリック時 | クリックしたときにアニメーションを開始します。 |
|---|---|
| 直前の動作と同時 | 前に設定したアニメーションと同時に動かしたいときに設定します。 |
| 直前の動作の後 | 前に設定したアニメーションの後にアニメーションを開始します。 |
速さにおいて、ひとつのアニメーションが終了するまでの再生時間は以下の通りです。
| さらに遅く | 遅く | 普通 | 速く | さらに速く |
|---|---|---|---|---|
| 5秒 | 3秒 | 2秒 | 1秒 | 0.5秒 |
サンプルファイル(sample.zip)の最後のスライドを開き、以下の条件に基づいてアニメーションの設定をしてみましょう!
サンプルファイルはすでにアニメーションが設定されているので、すべてアニメーションを削除しておきましょう。アニメーションの削除方法は『アニメーションを削除するには』を参照してください。
- スライドが表示されたとき、すべての図は非表示で、最初にクリックしたときに、上の図を右から普通の速度でスライドインを設定して登場させる
- 次のクリックで、中央の図を中心から普通の速度でチェッカーボードを設定して登場させ、それと同時に上の図を右方向へさらに早くスライドアウトで退場させる
- 最後のクリックで、下の図を横方向に普通の速度でブラインドで登場させ、それと同時に中央の図を中心から普通の速度でチェッカーボードを用いて退場させる
編集結果は以下の図のようになります。
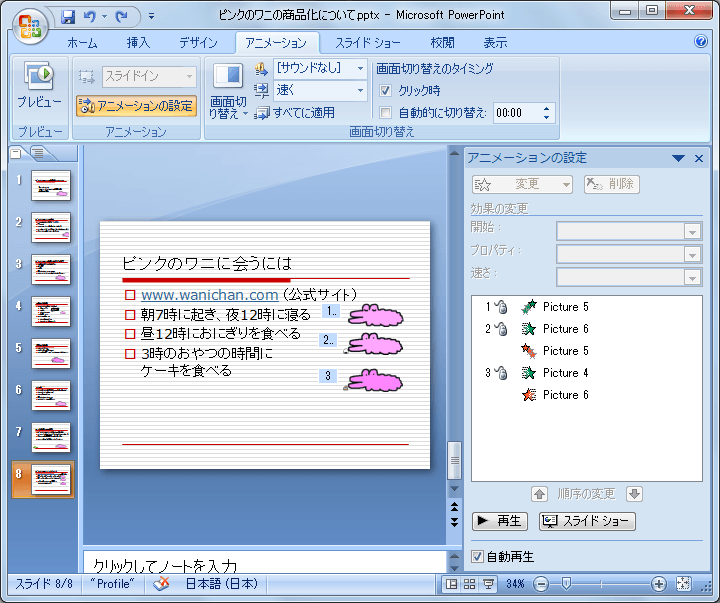
操作方法
- 一番上のオブジェクトを選択して、[開始]カテゴリから[スライドイン]のアニメーションを設定します。
- [開始]は「クリック時」が選択されていることを確認します。
- [方向]は「右から」、[速さ]は「普通」に設定します。
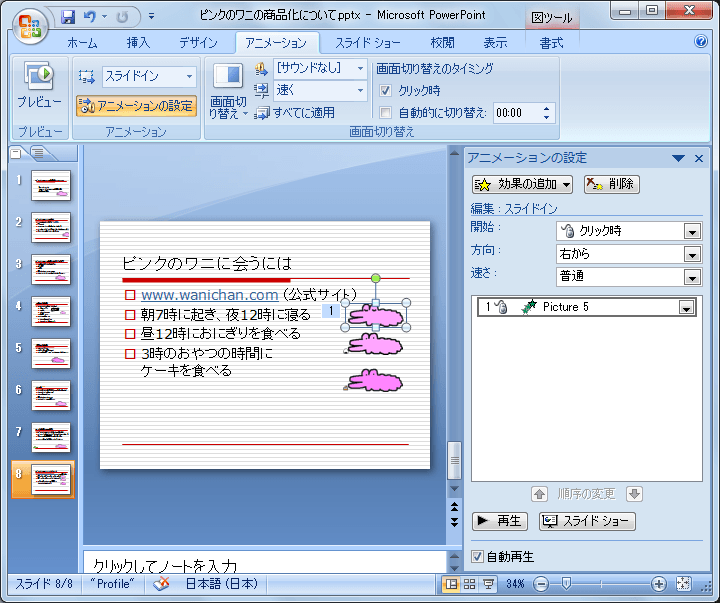
- 中央のオブジェクトを選択します。
- アニメーションの効果の追加ボタンをクリックし、[開始]カテゴリから[チェッカーボード]を選択します。
- [開始]は「クリック時」、[方向]は「中心から」、[速さ]は「普通」に設定します。
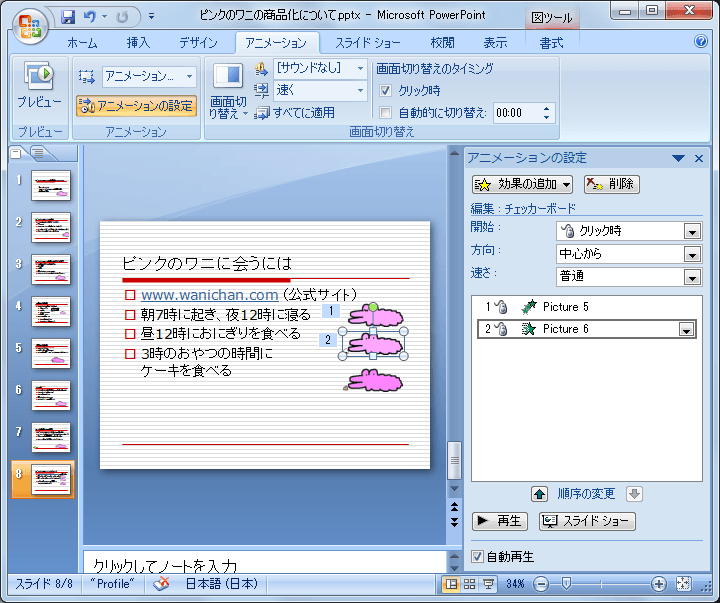
- 中央の図が選択されていることを確認して[効果の追加]ボタンをクリックし、[終了]-[スライドアウト]を選択します。
- [開始]ボックスには「直前の動作と同時」を選択します。
- [方向]は「右へ」、[速さ]は「さらに速く」を選択します。
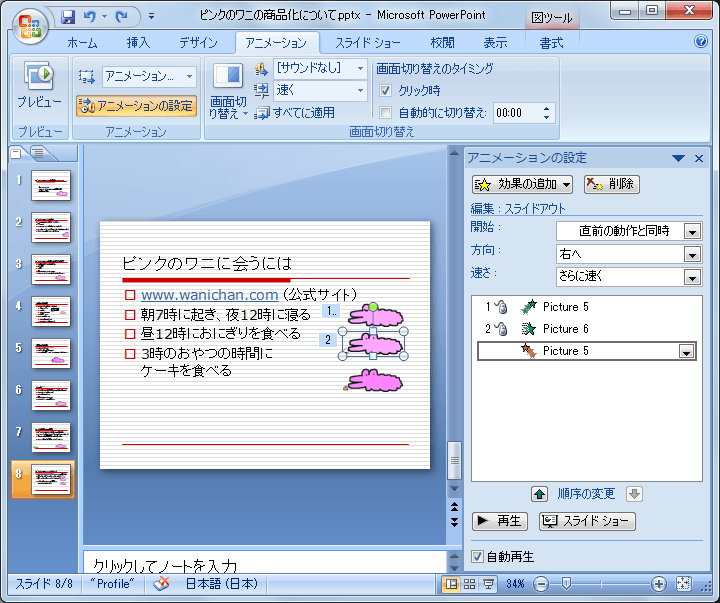
- 下のオブジェクトを選択して、[効果の追加]ボタンをクリックし、[開始]-[ブラインド]を選択します。
- [開始]ボックスには「クリック時」が選択されていることを確認します。
- [方向]ボックスは「横」にします。
- [速さ]は「普通」を選択します。
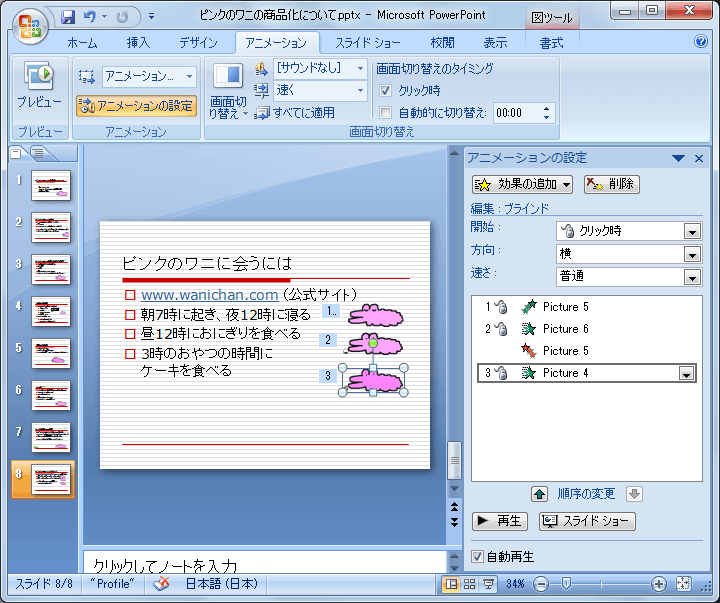
- 最後の図が選択されていることを確認します。
- [効果の追加]ボタンをクリックし、[終了]-[チェッカーボード]を選択します。
- [開始]ボックスには[直前の動作と同時]を選択します。
- [方向]は「中心から」に設定します。
- [速さ]は「普通」に設定します。
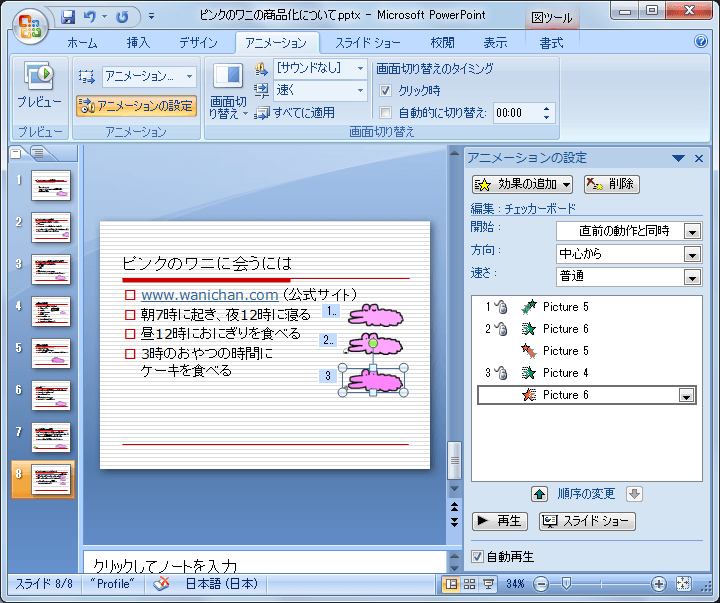
- [プレビュー]ボタンをクリックして確認しましょう。
備考
[アニメーションの設定]作業ウィンドウにおいて、[直前の動作と同時]に設定されたアニメーションには番号が振られません。
設定されたアニメーションの左側には開始のアニメーションは緑の星アイコン 、強調のアニメーションは黄色の星アイコン、終了のアニメーションは赤の星アイコン
、強調のアニメーションは黄色の星アイコン、終了のアニメーションは赤の星アイコン 、アニメーションの軌跡の場合はその軌跡のアイコンが表示されます。
、アニメーションの軌跡の場合はその軌跡のアイコンが表示されます。
同時にアニメーションを設定したいオブジェクトを一度に設定するには
同時にアニメーションを設定したいオブジェクトを複数選択してからアニメーションを設定します。すると、選択されたオブジェクトがすべて同時にアニメーションが再生されます。
スポンサーリンク
INDEX
コメント
※技術的な質問は、Microsoftコミュニティで聞いてください!

