マスターの概要
PowerPoint 2013で自分のオリジナルのテンプレートを作成するには、マスターについて知っておく必要があります。まず、マスターの概要および種類について説明します。
はじめに
PowerPointのスライド(2枚目以降のスライド)やタイトルスライド(最初のタイトルのスライド)のデザインレイアウトテンプレートには、それぞれスライドマスター、タイトルマスターなどがあります。これらをWordにたとえると、ヘッダーやフッターの編集にスタイルを付け加えたものになります。
インストールされたテンプレートやテーマなどを探しても自分の希望通りのデザインがないという場合、ちょっとデザインを変えてみたい、自分のオリジナルのスライドのデザインにする場合は、スライドマスターを編集する必要があります。
そこで、ここではさまざまなマスターの種類についておさえておきましょう。
マスターの種類
PowerPointに存在するマスターの種類は、スライドマスター、配布資料マスター、ノートマスターの3種類あります。
スライド マスター
スライドマスターは、フォントスタイルなど、全般的な変更を行って、すべてのプレゼンテーションに反映させるためのものです。主な目的は以下の3つです。
- フォントや、箇条書きスタイルの変更
- 複数のスライドに会社ロゴなどの図を挿入
- プレースホルダの位置、サイズ、書式の変更
スライドマスタには、通常のスライドのデザインレイアウトを決定する「スライドマスター」と、スライドの表紙となるデザインレイアウトを決定する「タイトルマスター」の2種類あります。
スライド マスター
- 通常のスライドのデザインレイアウトの基本となるもの
- 自由に追加OK
- オートシェイプなどの図を挿入すると、適用されたすべてのスライドに反映される
タイトル マスター
- 最初に挿入されるタイトル スライドに適用するデザインレイアウト
- スライドマスタと対にする必要あり
- タイトルマスタだけの単独追加は不可
- オートシェイプなどの図を挿入すると、適用された1枚目のタイトルスライドに反映される
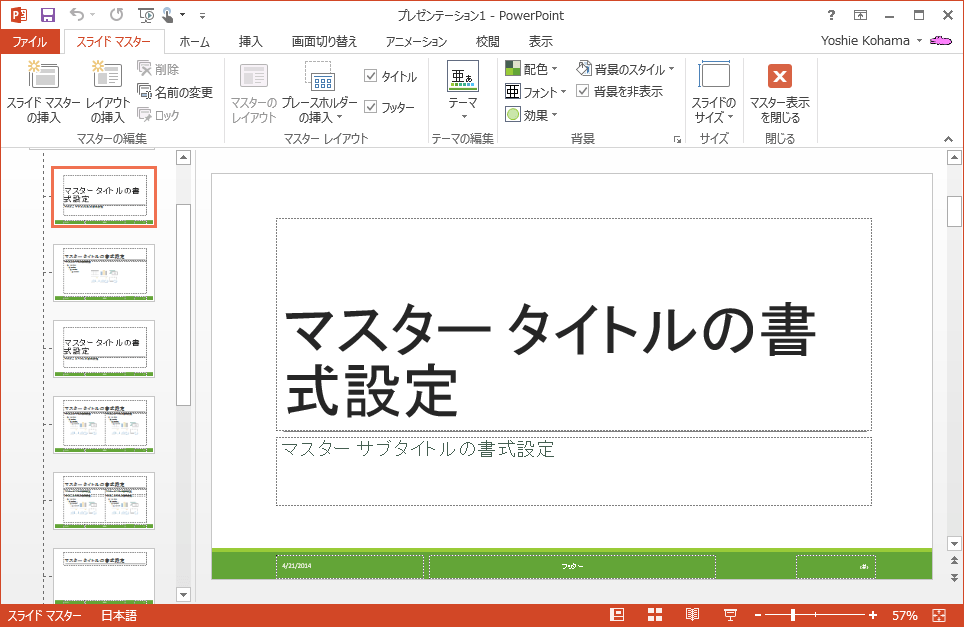
配布資料 マスター
プレゼン資料を印刷する場合のデザインレイアウトテンプレートとなる、配布資料のマスターを編集できます。ヘッダー領域、日付領域、フッター領域、数字領域(ページ番号)の編集、配置やサイズの変更ができます。
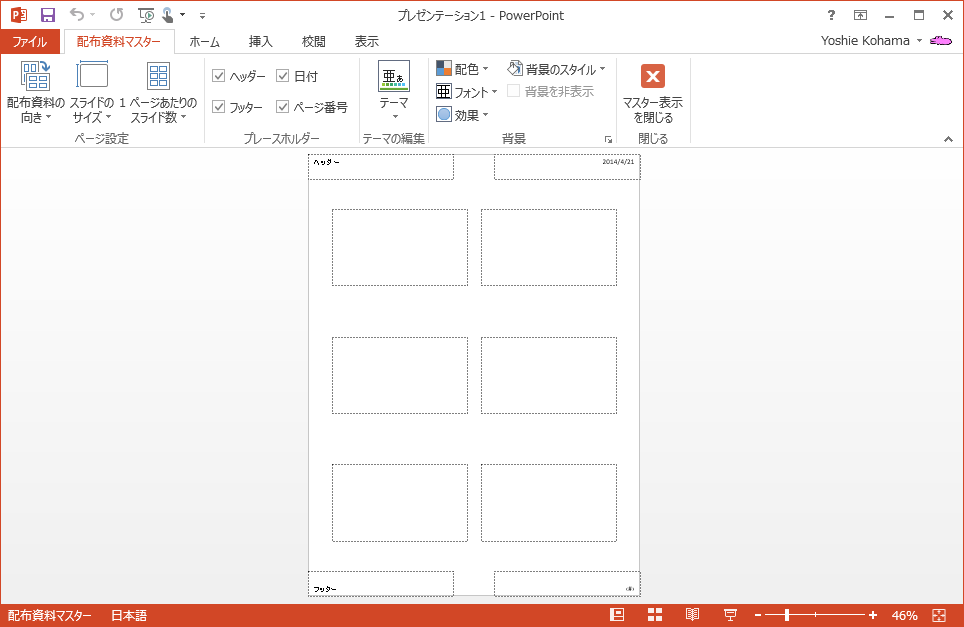
ノート マスター
ノートも含めてスライドを印刷する場合のデザインレイアウトテンプレートとなる、ノートのマスターを編集できます。スライドイメージ、ノートの本文、ヘッダー領域、日付領域、フッター領域、数字領域(ページ番号)の編集、配置やサイズの変更ができます。
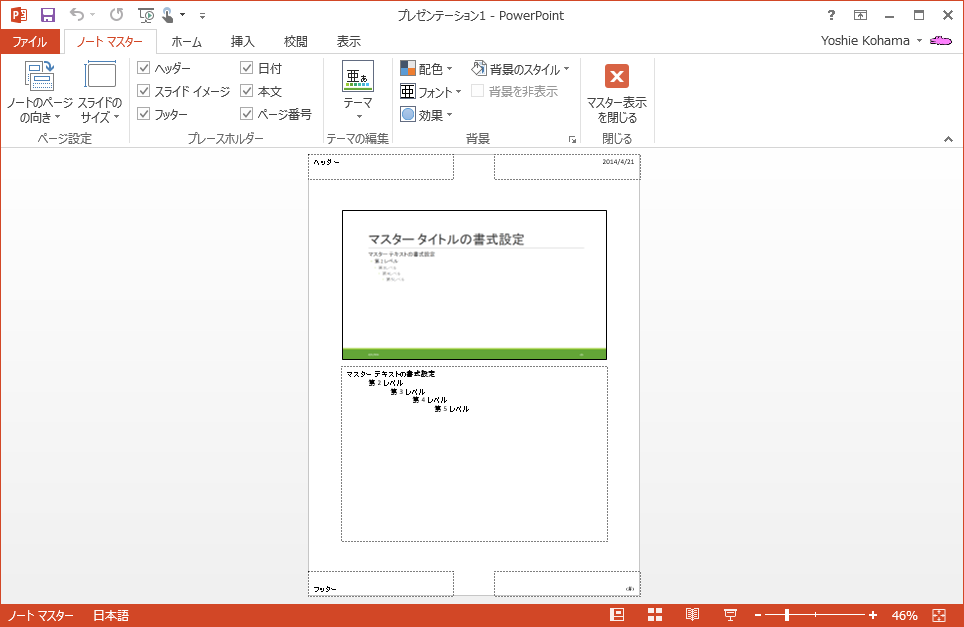
コメント
※技術的な質問は、Microsoftコミュニティで聞いてください!

