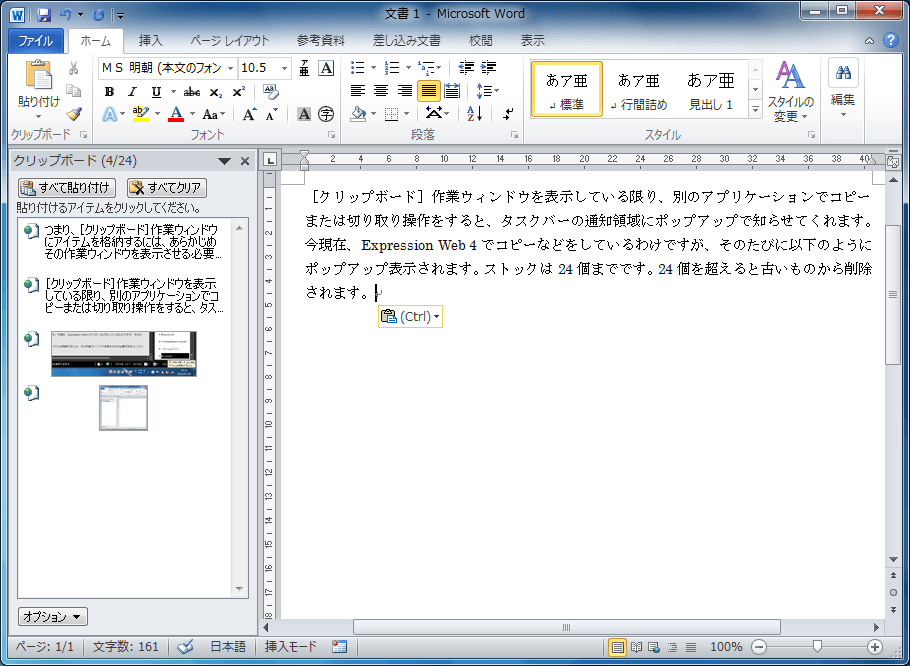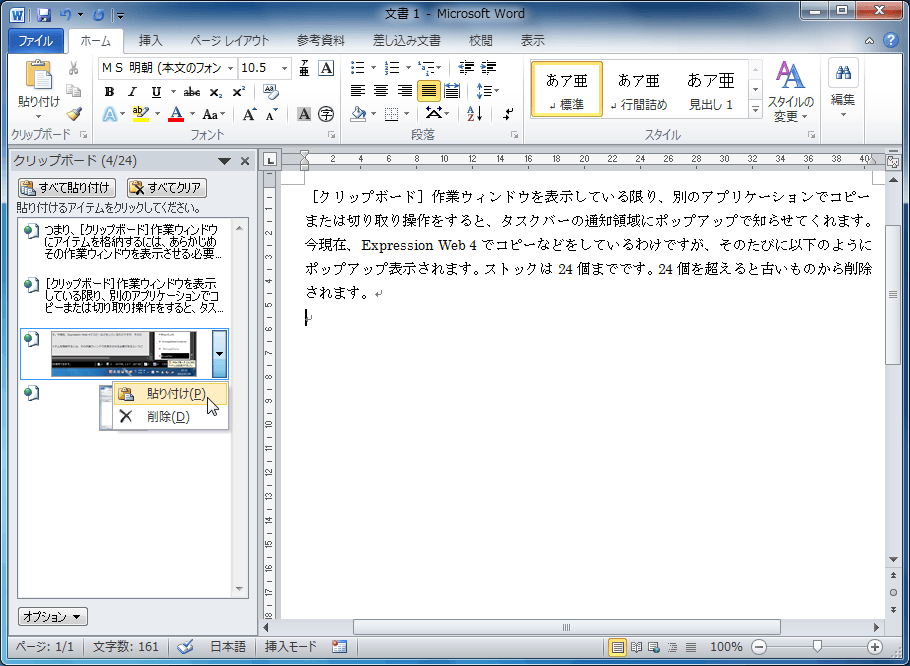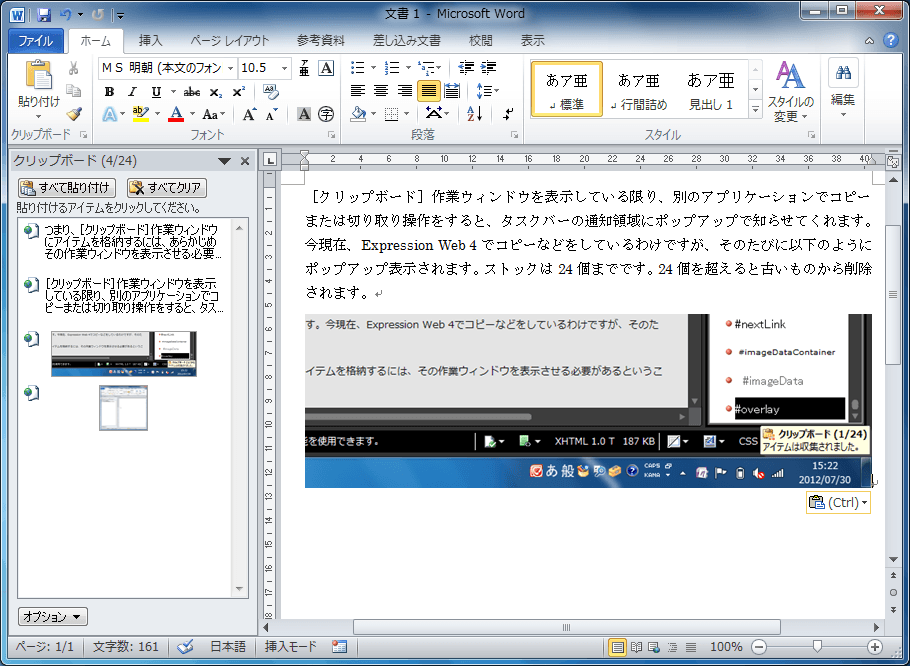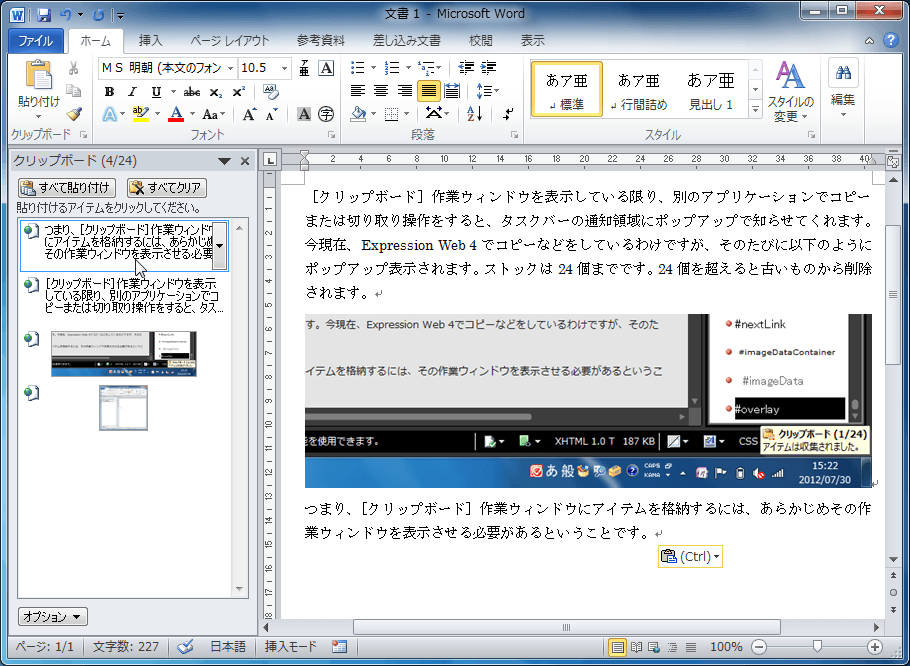クリップボードから貼り付けるには
クリップボード
公開日時:2012/07/30 15:52:30
最終更新日時:2023/04/03 17:08:36
最終更新日時:2023/04/03 17:08:36
テキストやグラフィックの複数のアイテムを[クリップボード]作業ウィンドウにストックしておき、そのクリップボードから貼り付けたいものを選択して貼り付けることができます。コピーするものが複数ある場合は、[クリップボード]作業ウィンドウを利用すると効率的です。
[クリップボード]作業ウィンドウを表示するには
- [ホーム]タブの[クリップボード]グループ右下の小さな四角をクリックします。
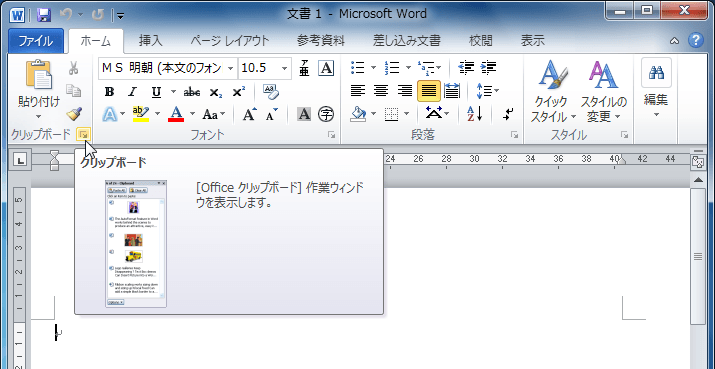
- [クリップボード]作業ウィンドウが表示されました。
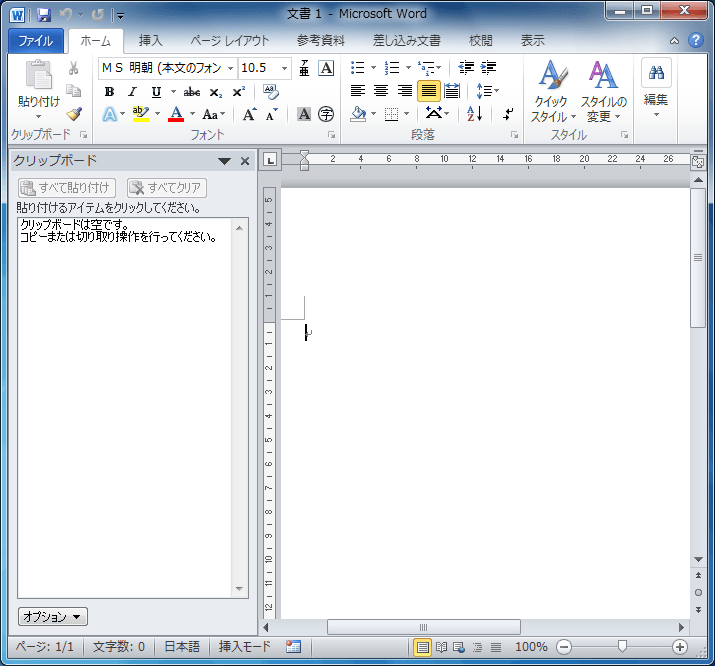
[クリップボード]作業ウィンドウにアイテムを収集するには
[クリップボード]作業ウィンドウを表示している限り、別のアプリケーションでコピーまたは切り取り操作をすると、タスクバーの通知領域にポップアップで知らせてくれます。今現在、Expression Web 4でコピーなどをしているわけですが、そのたびに以下のようにポップアップ表示されます。ストックは24個までです。24個を超えると古いものから削除されます。
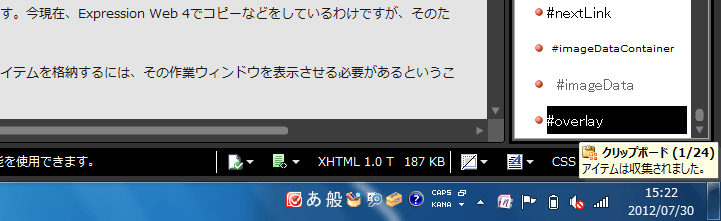
つまり、[クリップボード]作業ウィンドウにアイテムを格納するには、あらかじめその作業ウィンドウを表示させる必要があるということです。
クリップボードはとにかく「切り取り」または「コピー」の作業さえすれば、Windowsのクリップボードに記録されればどのソフトも問いません。Internet Explorerで部分的にWebサイトの情報をコピペすることもできます。ただし、インターネット上のコンテンツを著作者に無断で必要以上にコピーしたり、転載したりしないでくださいね。著作権の侵害になりますので。
[クリップボード]作業ウィンドウからアイテムを選択して貼り付けるには
- 貼り付けたい場所にカーソルを移動します。
- [クリップボード]作業ウィンドウからアイテムを選択します。
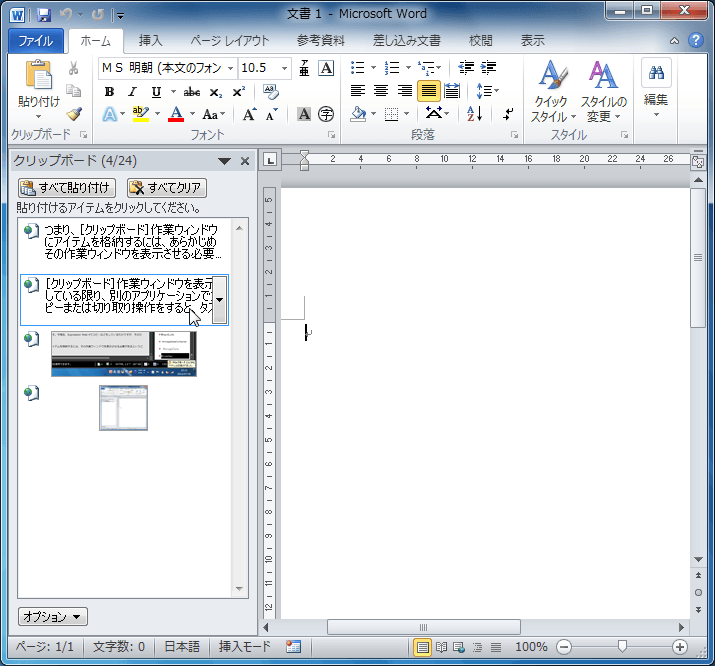
- アイテムが貼り付けられました。
- 続いて、貼り付けたい場所にカーソルを移動して、[クリップボード]作業ウィンドウから別のアイテムを選択します。クリックしても下の図のように▼をクリックして一覧から[貼り付け]をクリックしてもOKです。
- 二つ目のアイテムが貼り付けられました。
- 貼り付けるアイテムの順序は違っても問題ありません。最後に一番上のアイテムを貼り付けます。
備考
不要なクリップボードを削除するには
要らないクリップボードの▼をクリックして、[削除]をクリックします。クリップボードをすべてクリアにする場合は[すべてクリア]ボタンをクリックします。
クリップボードの情報をすべて貼り付けるには
[すべて貼り付け]ボタンをクリックすると、ストックされた新しいもの順に貼り付けられます。ただし、アイテムとアイテムの間に改行は含まれません。
スポンサーリンク
INDEX
異なるバージョンの記事
コメント
※技術的な質問はMicrosoftコミュニティで聞いてください!