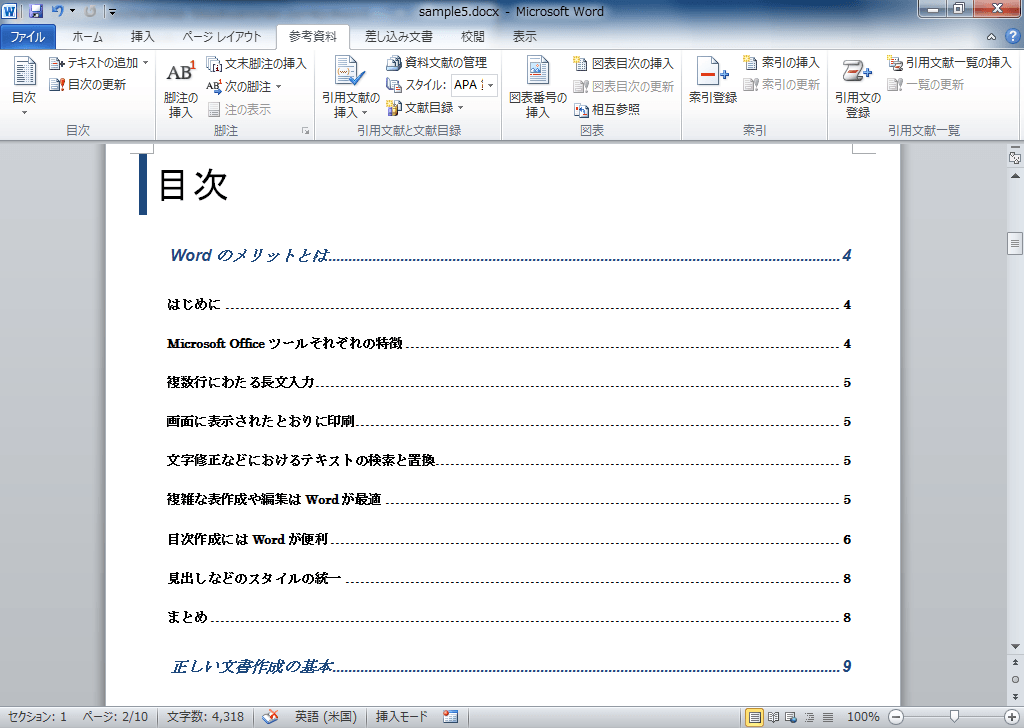目次の書式を変更するには
目次の挿入
公開日時:2012/10/20 16:57:32
最終更新日時:2023/04/03 17:09:15
最終更新日時:2023/04/03 17:09:15
組み込みの目次ではなく、[目次]ダイアログボックスを使用して目次を挿入した場合は、後で自由に目次の書式を変更することができます。[参考資料]タブの[目次]をクリックし、[目次の挿入]を選択することで[目次]ダイアログボックスが表示されるので、書式を変更します。
はじめに
組み込みの目次ではなく、[目次]ダイアログボックスを使用して目次を挿入した場合は、後で自由に目次の書式を変更することができ、タブリーダーやスタイルを変更できます。
[目次]ダイアログボックスの[変更]をクリックすると、フォントの色などの変更も可能です。
ここでは、タブリーダーを にし、「目次1」のフォントを「太字 斜体」スタイルの「濃い青、アクセント2」にする方法について説明します。
にし、「目次1」のフォントを「太字 斜体」スタイルの「濃い青、アクセント2」にする方法について説明します。
操作方法
- [参考資料]タブを開き、[目次]グループの[目次]をクリックします。
- [目次の挿入]を選択します。
- [タブリーダー]ボックスから[
 ]を選択します。
]を選択します。 - [書式]ボックスから[任意のスタイル]を選択します。
- [変更]ボタンをクリックします。

- [目次1]を選択して[変更]ボタンをクリックします。

- [書式]ボタンをクリックし、[フォント]を選択します。
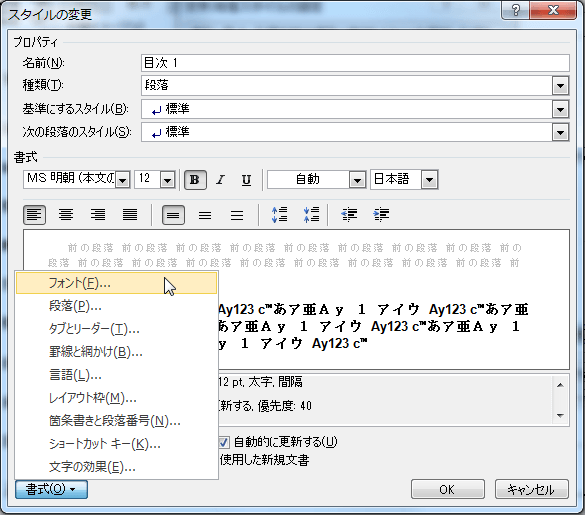
- [スタイル]ボックスから[太字 斜体]を選択します。
- [フォントの色]ボックスから[濃い青、アクセント2]を選択し、[OK]ボタンをクリックします。
- プレビューが変更されたことを確認して[OK]ボタンをクリックします。

- 開いているすべてのダイアログボックスを[OK]ボタンで閉じます。
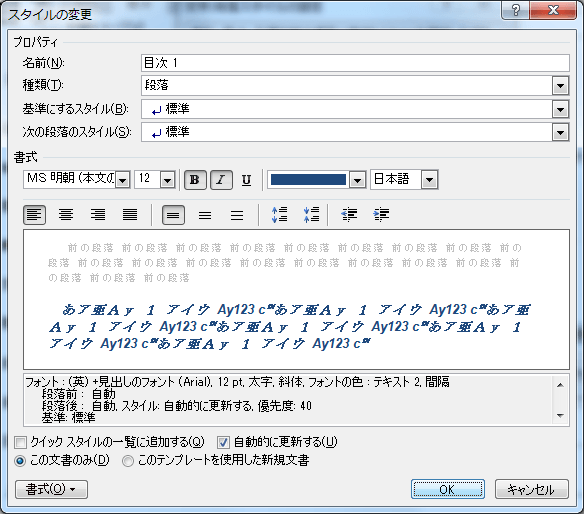
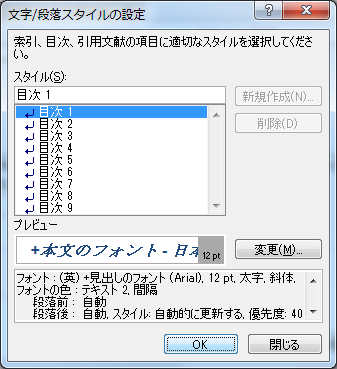

- [既存の目次を置き換えますか?]メッセージが表示されたら[はい]ボタンをクリックします。

- 目次の書式が変更されました。
スポンサーリンク
INDEX
異なるバージョンの記事
コメント
※技術的な質問はMicrosoftコミュニティで聞いてください!