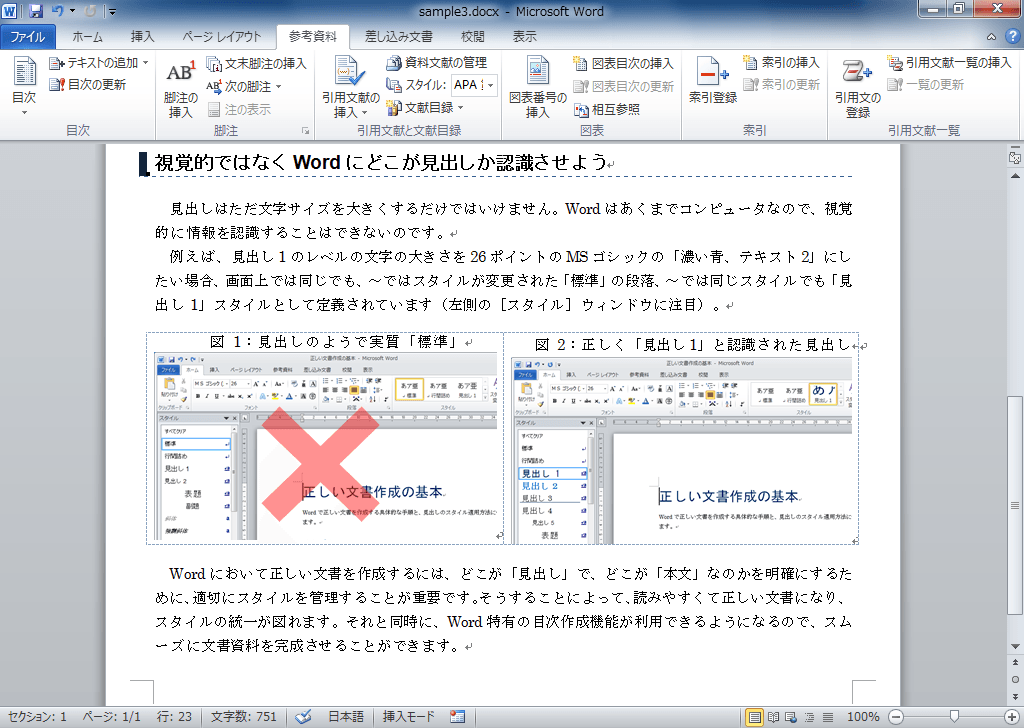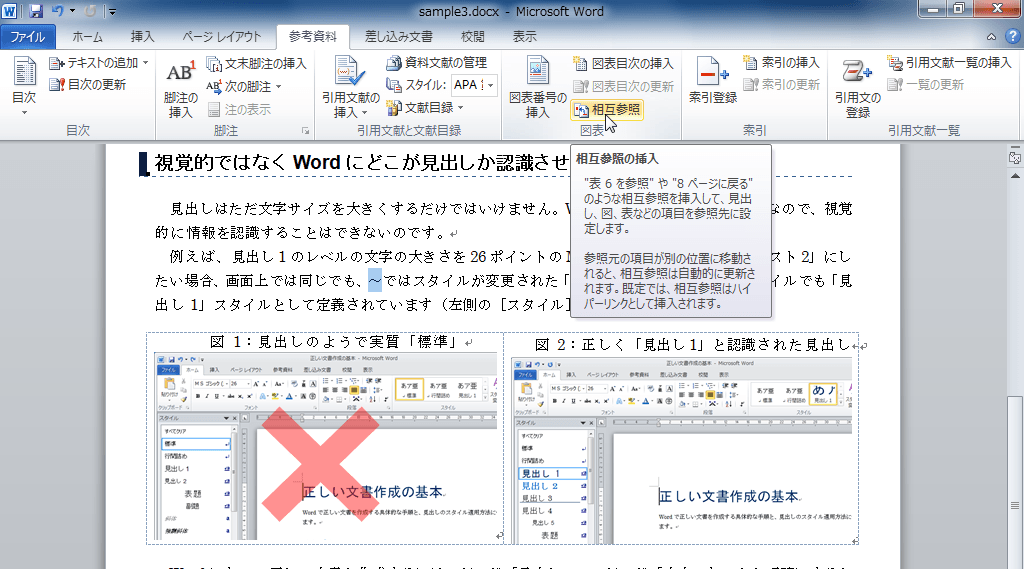図表番号に相互参照を挿入するには
相互参照
公開日時:2012/10/26 10:15:32
最終更新日時:2023/04/03 17:09:18
最終更新日時:2023/04/03 17:09:18
図表番号の相互参照を入れたい部分を指定し、[挿入]タブの[リンク]グループの[相互参照]、もしくは[参考資料]タブの[図表]グループの[相互参照]をクリックします。
はじめに
相互参照には図表番号も利用できます。サンプルファイルには2つの図が含まれていて、それぞれ「図1」と「図2」の図表番号が存在しています。
図表番号の相互参照の文字列は、「図表番号全体」「番号とラベルのみ」「説明文のみ」「ページ番号」「上/下」から選択します。「上/下」はその図表番号を挿入する場所に対して、対象となる図表が相対的にどこに位置しているのかが表記されます。図1も図2も下に図があるのでいずれも「下の」になります。
| 相互参照の文字列 | 挿入結果 |
|---|---|
| 図表番号全体 | 図1:見出しのようで実質「標準」 |
| 番号とラベルのみ | 図1 |
| 説明文のみ | 見出しのようで実質「標準」 |
| ページ番号 | 1 |
| 上/下 | 下の |
本文中にそれぞれの「図1」や「図2」という相互参照を挿入するには、「番号とラベルのみ」を選択するとOKです。
操作方法
- 17行目の「~ではスタイルが変更された…」の「~」を選択します。
- [参考資料]タブまたは[挿入]タブの[相互参照]をクリックします。
- [相互参照]ダイアログボックスが表示されたら、[参照する項目]ボックス一覧から[図]を選択します。
- [相互参照の文字列]一覧から[番号とラベルのみ]を選択します。
- [図表番号の参照先]一覧から[図1:見出しのようで実質「標準」]を選択して[挿入]ボタンをクリックします。
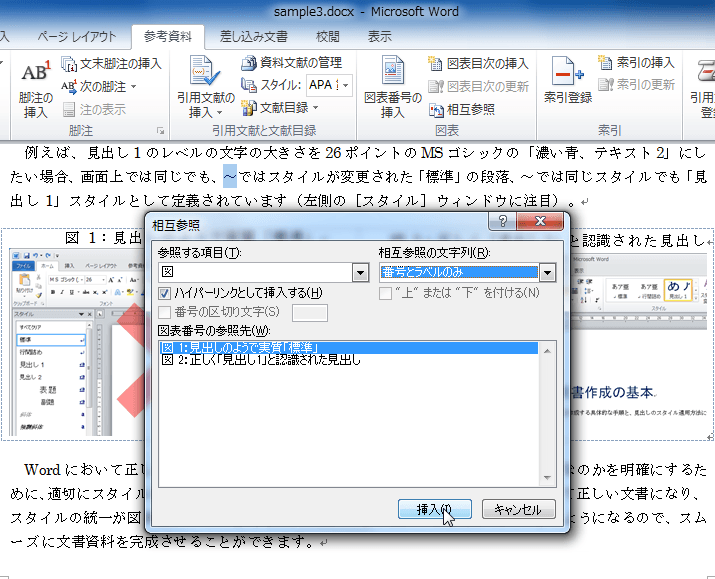
- 一つ目の「~」が「図1」に置き換わったことを確認し、文書中の「~では同じスタイルでも」の「~」を選択します。
- [相互参照]ダイアログボックスの[図表番号の参照先]一覧から[図2:正しく「見出し1」として認識された見出し]を選択して[挿入]ボタンをクリックします。
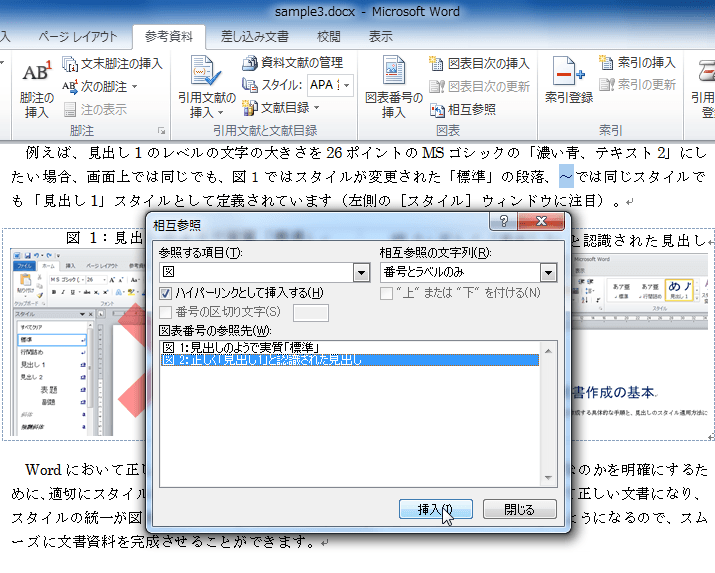
- 二つ目の「~」が「図2」に置き換わったことを確認したら[閉じる]ボタンをクリックします。
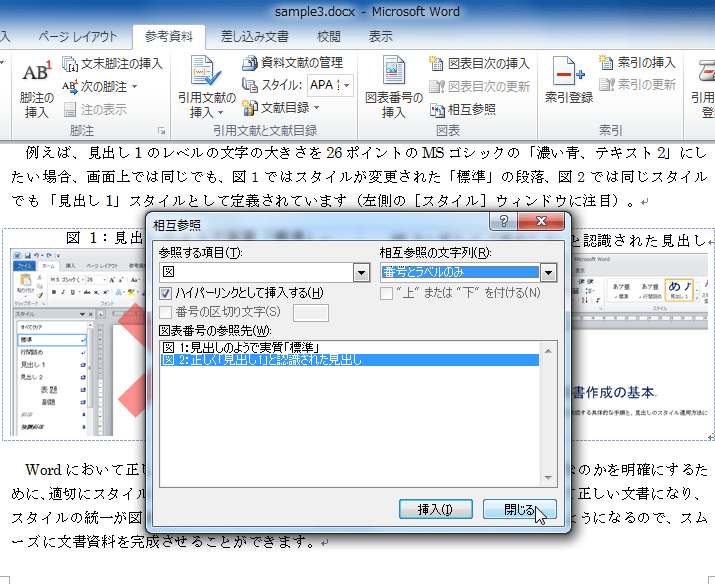
スポンサーリンク
INDEX
コメント
※技術的な質問はMicrosoftコミュニティで聞いてください!