文書の表示を変更するには
文書のオプションと表示をカスタマイズする
公開日時:2014/11/07 12:41:01
最終更新日時:2023/04/03 17:09:31
最終更新日時:2023/04/03 17:09:31
Word 2013での文書の表示方法は、「閲覧モード」「印刷レイアウト」「Webレイアウト」「アウトライン」「下書き」の5つあります。[表示]タブを開き、[文書の表示]グループから目的のビューを選択します。「閲覧モード」「印刷レイアウト」「Webレイアウト」の切り替えはタスクバーのボタンでも切り替えできます。
はじめに
文書の表示方法は以下の5パターンあります。既定では「印刷レイアウト」ビューが選択されます。
- 閲覧モード
- 文書の閲覧に適したモードです。このモードには、入力よりも閲覧を目的としたツールが用意されています。
- 印刷レイアウト
- 文書を印刷したときに、見た目がどのようになるのかを確認します。
- Webレイアウト
- Webページのレイアウトで文書を表示します。文書に横長の表がある場合は、このレイアウトが特に適しています。
- アウトライン
- 文書をアウトライン形式で表示します。文書の内容は箇条書きで表示されます。
このビューは、見出しを作ったり、文書内の段落全体を移動したりするときに便利です。 - 下書き
- ビューを切り替えて、文書内の文章のみを表示します。
ヘッダー、フッター、特定のオブジェクトが表示されなくなり文章に集中できるため、編集スピードが上がります。
ステータスバー右側には「閲覧モード」「印刷レイアウト」「Webレイアウト」にビューを切り替えるコマンドボタンが用意されています。

閲覧モードに切り替える
- [表示]タブを開き、[文書の表示]グループから[閲覧モード]を選択します。
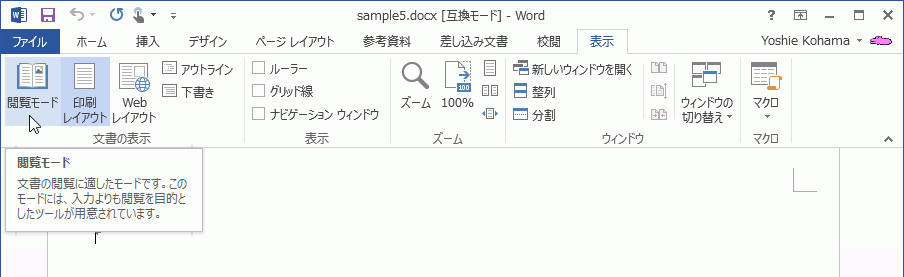
- 閲覧モードに表示が切り替わりました。
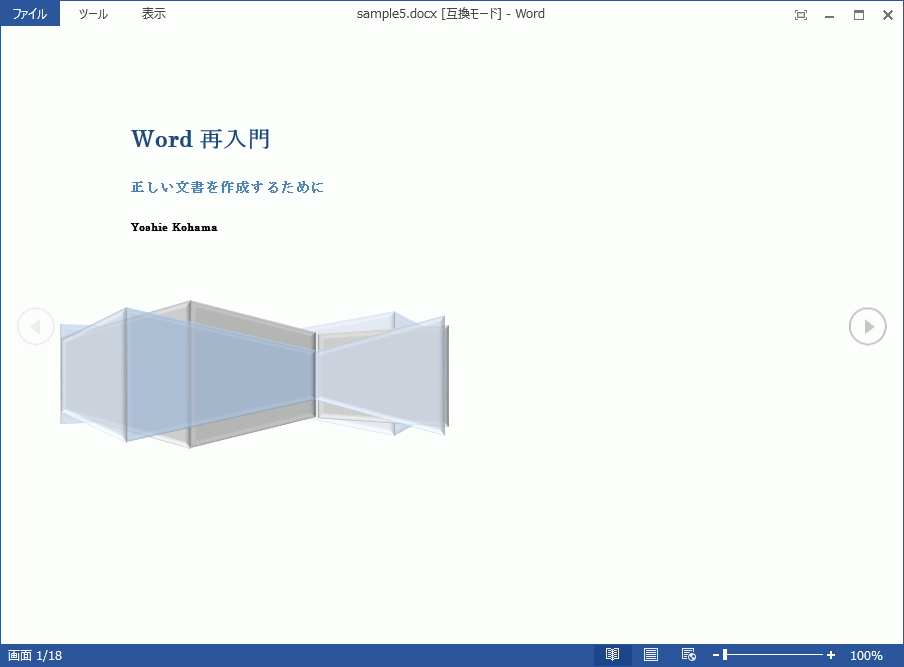
印刷レイアウトに戻すには
以下のいずれかの方法で印刷レイアウトに戻せます。
- [表示]タブを開き、[文書の編集]をクリックします。
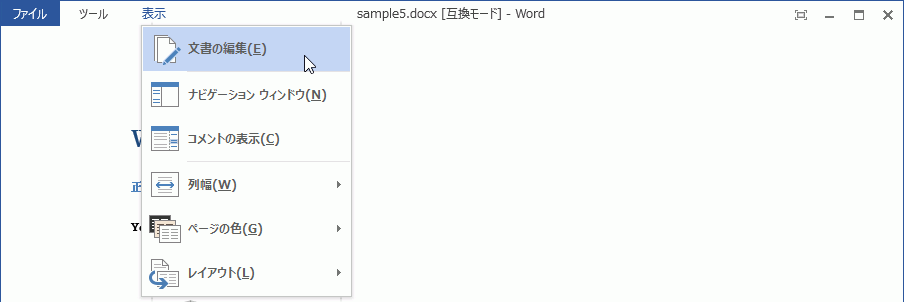
- ステータスバーから[印刷レイアウト]をクリックします。

スポンサーリンク
INDEX
異なるバージョンの記事
- Word 2019 for Mac:Webレイアウト表示にするには
- Word 2019 for Mac:下書き表示にするには
- Word 2016:閲覧モードにするには
- Word 2016:Webレイアウト表示にするには
- Word 2016 for Mac:Webレイアウト表示にするには
- Word 2016 for Mac:下書き表示にするには
- Word 2011:下書き表示にするには
- Word 2011:デザインレイアウト表示にするには
- Word 2011:ノートレイアウト表示にするには
- Word 2010:下書き表示にするには
- Word 2010:アウトライン表示にするには
- Word for iPhone:モバイルビューにするには
- Word for iPhone:印刷レイアウト表示にするには
コメント
※技術的な質問はMicrosoftコミュニティで聞いてください!

