クイックアクセスツールバーをカスタマイズするには
文書のオプションと表示をカスタマイズする
公開日時:2014/11/07 12:41:01
最終更新日時:2023/04/03 17:09:32
最終更新日時:2023/04/03 17:09:32
Word 2013でクイックアクセスツールバーのボタンの順序を変えたり、一覧にないコマンドを追加したりするには、クイックアクセスツールバーのカスタマイズメニューより[その他のコマンド]を選択して[Wordのオプション]ダイアログボックスの[クイックアクセスツールバー]で行えます。
コマンドボタンの順序を変更する
- クイックアクセスツールバーの右側▼をクリックします。
- クイックアクセスツールバーのカスタマイズメニューより[その他のコマンド]を選択します。
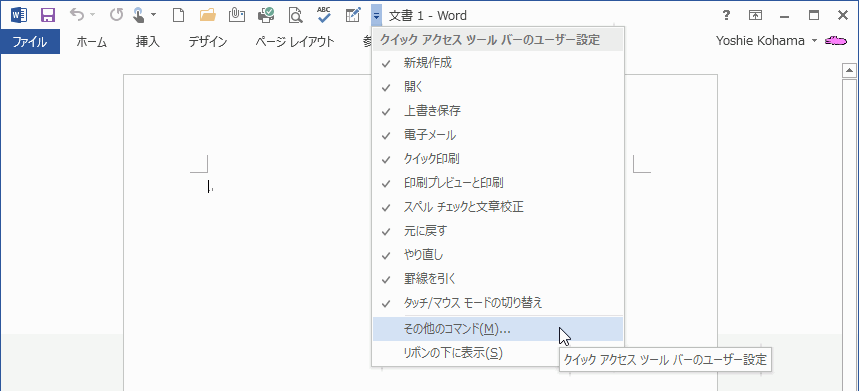
- [Wordのオプション]ダイアログボックスの右側の上下アイコンで調整します。ここでは、[新規作成]ボタンを[上へ]移動します。
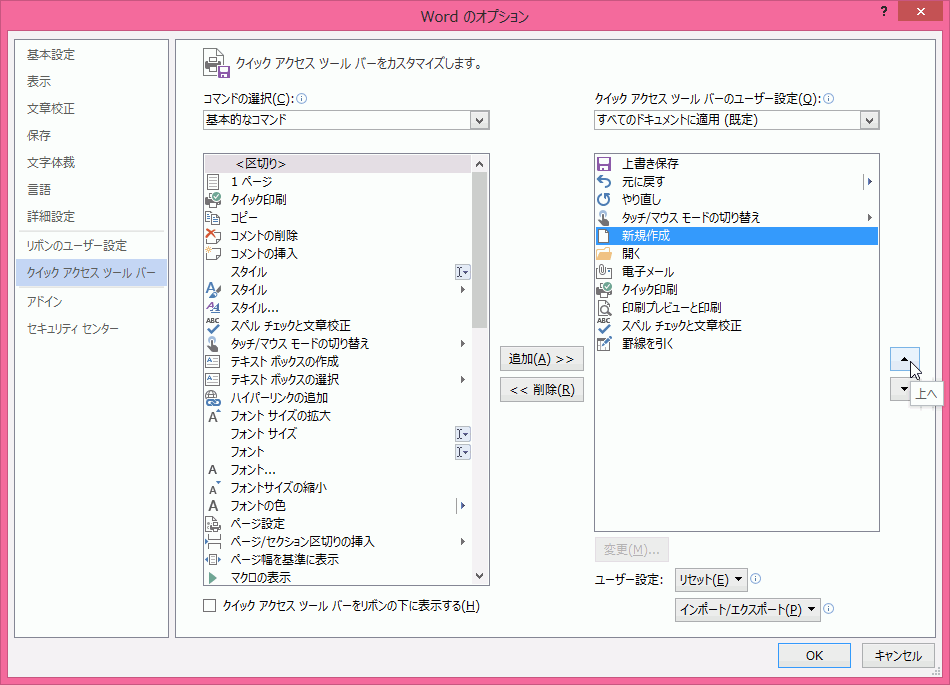

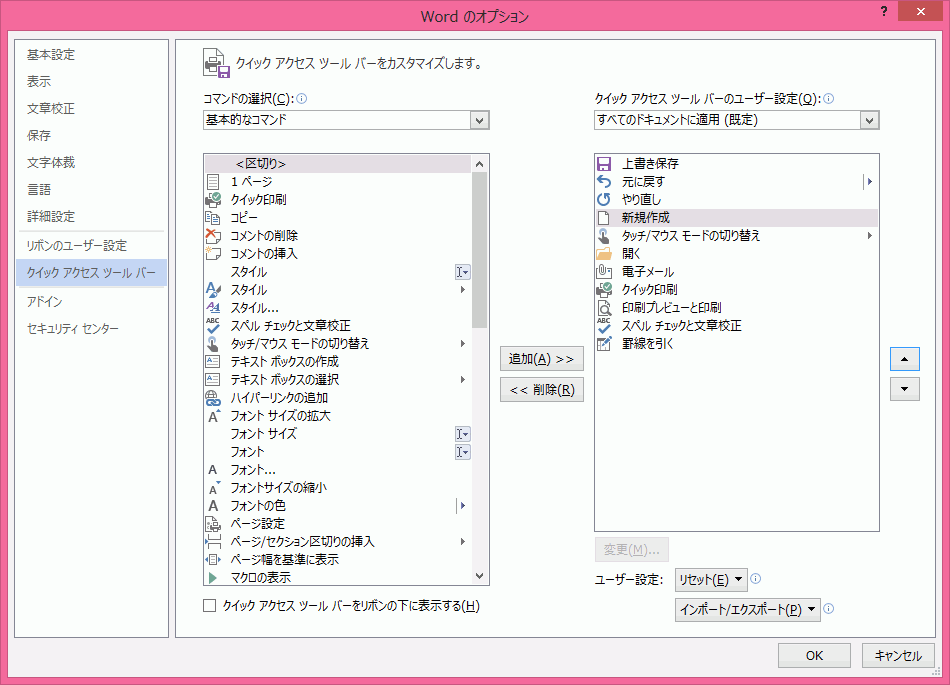
- 一つ[上へ]または[下へ]ボタンを押すごとに1つずつ上または下に移動します。順序が整ったら[OK]ボタンをクリックします。
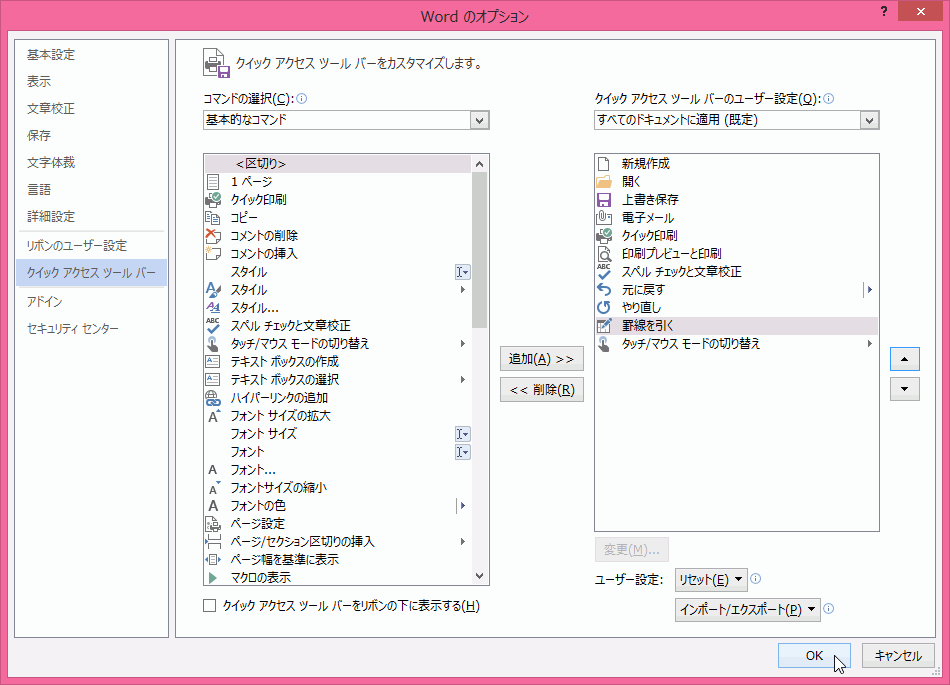
- クイックアクセスツールバーのボタンの順序が変更されました。

一覧にないコマンドをクイックアクセスツールバーに追加する
- クイックアクセスツールバーの右側▼をクリックします。
- クイックアクセスツールバーのカスタマイズメニューより[その他のコマンド]を選択します。
- [Wordのオプション]ダイアログボックスの[クイックアクセスツールバー]が開かれたら、追加したいコマンドを選択して[追加]ボタンをクリックします。
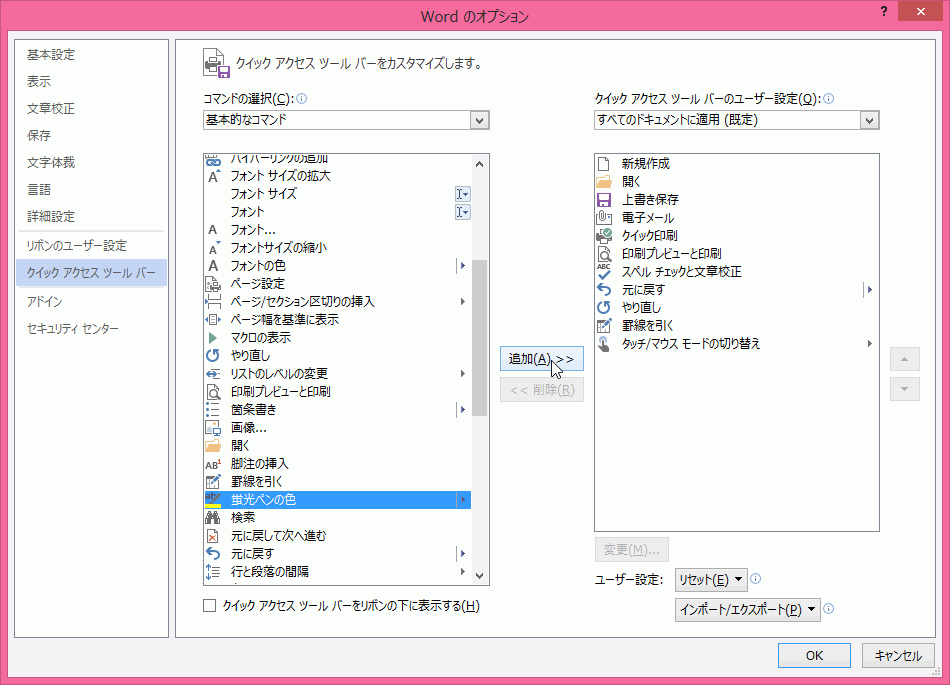
- 追加できたら[OK]ボタンをクリックします。
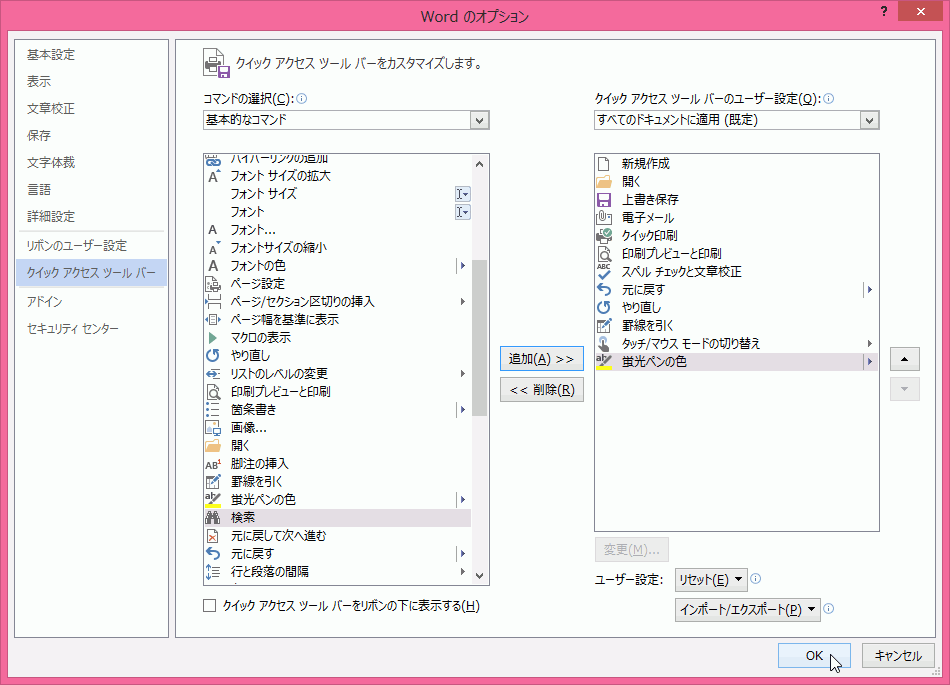
- コマンドがクイックアクセスツールバーに登録されました。

備考
クイックアクセスツールバーを初期の状態にリセットするには、[Wordのオプション]ダイアログボックスの[クイックアクセスツールバー]タブを表示し、右下の[ユーザー設定]の[リセット]ボタンをクリックして[クイックアクセスツールバーのみをリセット]をクリックします。
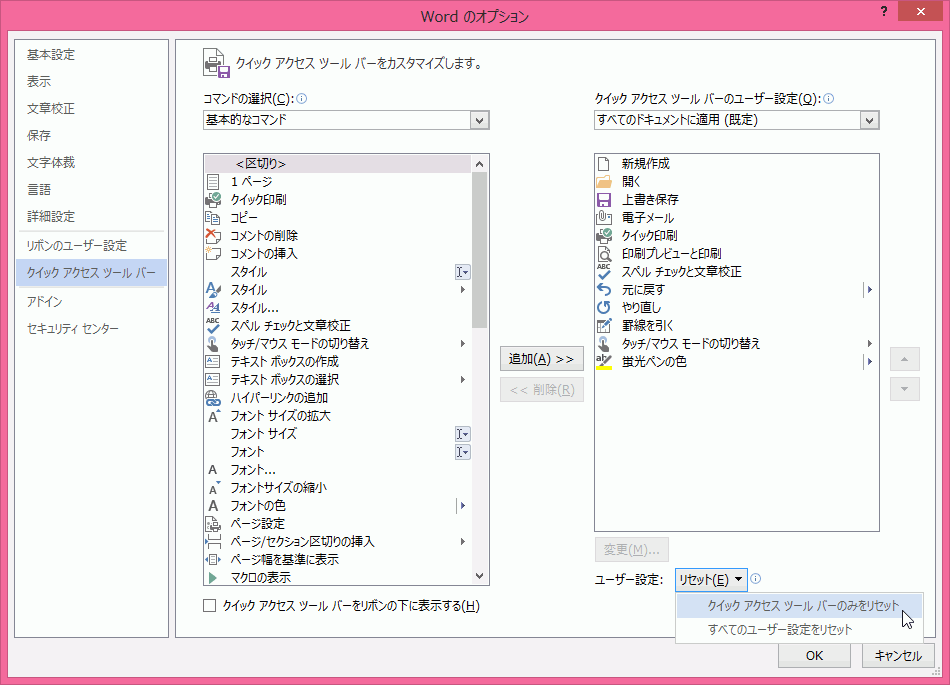

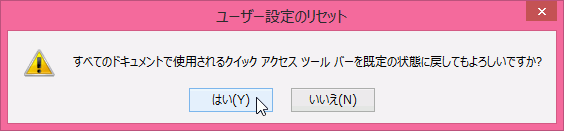
スポンサーリンク
INDEX
異なるバージョンの記事
- Word 2016 for Mac:一覧にないコマンドをクイックアクセスツールバーに追加するには
- Word 2016 for Mac:クイックアクセスツールバーのボタンの順序を変更するには
- Word 2016 for Mac:クイックアクセスツールバーをリセットするには
- Word 2016:一覧にないコマンドをクイックアクセスツールバーに追加するには
- Word 2016:クイックアクセスツールバーのボタンの順序を変更するには
- Word 2016:クイックアクセスツールバーをリセットするには
- Word 2010:一覧にないコマンドをクイックアクセスツールバーに追加するには
- Word 2010:クイックアクセスツールバーのボタンの順序を変更するには
- Word 2010:クイックアクセスツールバーをリセットするには
- Word 2007:一覧にないコマンドをクイックアクセスツールバーに登録するには
- Word 2007:クイックアクセスツールバーのボタンの順序を変更したい
- Word 2007:クイックアクセスツールバーをリセットしたい
コメント
※技術的な質問はMicrosoftコミュニティで聞いてください!

