内容(概要)を整理するために見出しを使用するには
文字列や段落を並べ替える、グループ化する
公開日時:2014/11/07 12:41:08
最終更新日時:2023/04/03 17:09:39
最終更新日時:2023/04/03 17:09:39
Word 2013から見出しスタイルが適用された段落には内容もまとめて折りたたみや展開ができるようになりました。ナビゲーションウィンドウを利用することで、アウトラインのように操作ができます。さらに、ナビゲーションウィンドウから新しい見出しを挿入することも可能です。
概要
Word 2013から見出しスタイルが適用された段落には内容もまとめて折りたたみや展開ができるようになりました。
見出しの左側にマウスポインターを移動すると折りたたみボタンが表示される

 をクリックすると内容(概要)が折りたたまれて非表示になる
をクリックすると内容(概要)が折りたたまれて非表示になる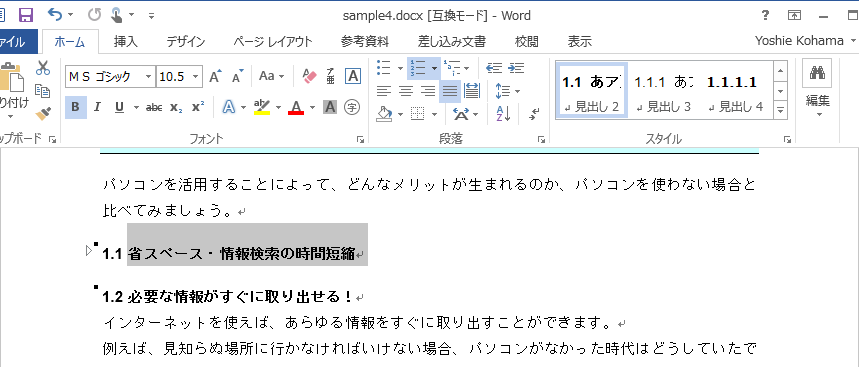
既存の段落から見出しスタイルを適用するには、前に紹介した記事『文字列にスタイルを適用するには』の記事を参照してください。
[表示]タブをクリックして[ナビゲーションウィンドウ]をチェックするとナビゲーションウィンドウが表示されます。これを利用することで、アウトラインのように操作ができます。
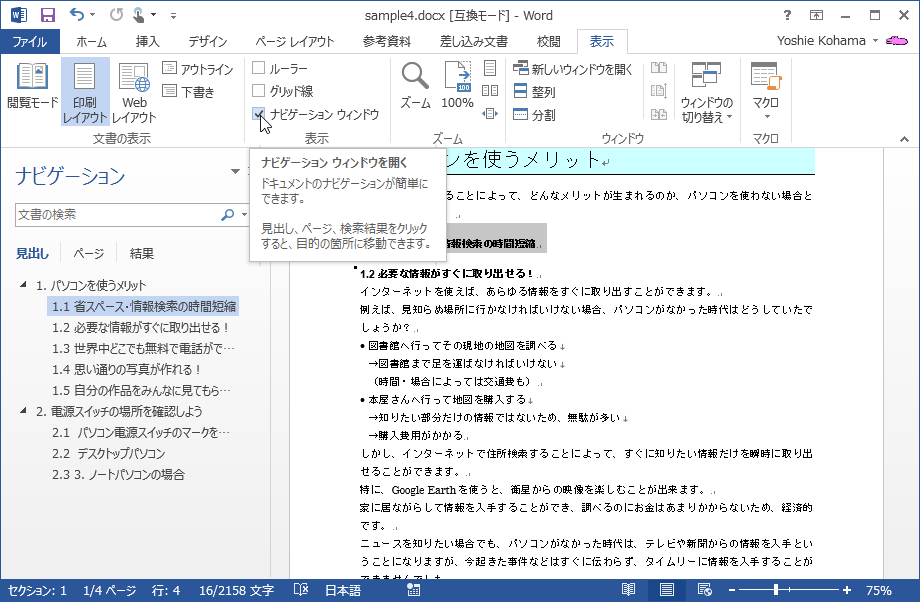
ナビゲーションウィンドウを使って、レベルの上げ下げをはじめ、新しい見出しを挿入することもできます。さらに、見出しをナビゲーションウィンドウ内で上下にドラッグすることで、見出しの順序を変更することも可能です。
- レベル上げ
- レベル下げ
- 新しい見出しを前に挿入
- 新しい見出しを後に挿入
- 新しい小見出し
新しい見出しを後に挿入
-
ナビゲーションウィンドウの起点となる見出しを右クリックして、ショートカットメニューより[新しい見出しを後に挿入]をクリックします。
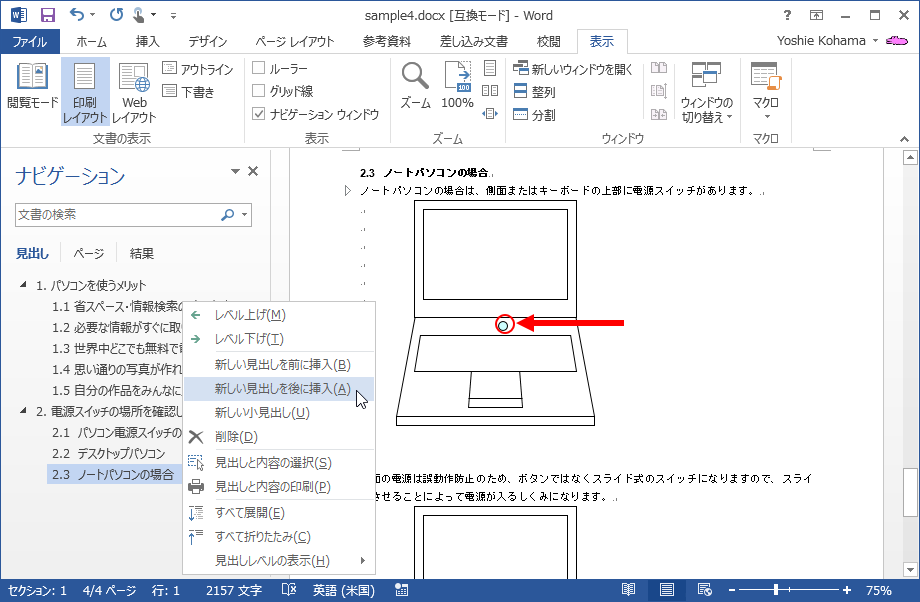
- 新しい見出しが選択した見出しの後に挿入されました。
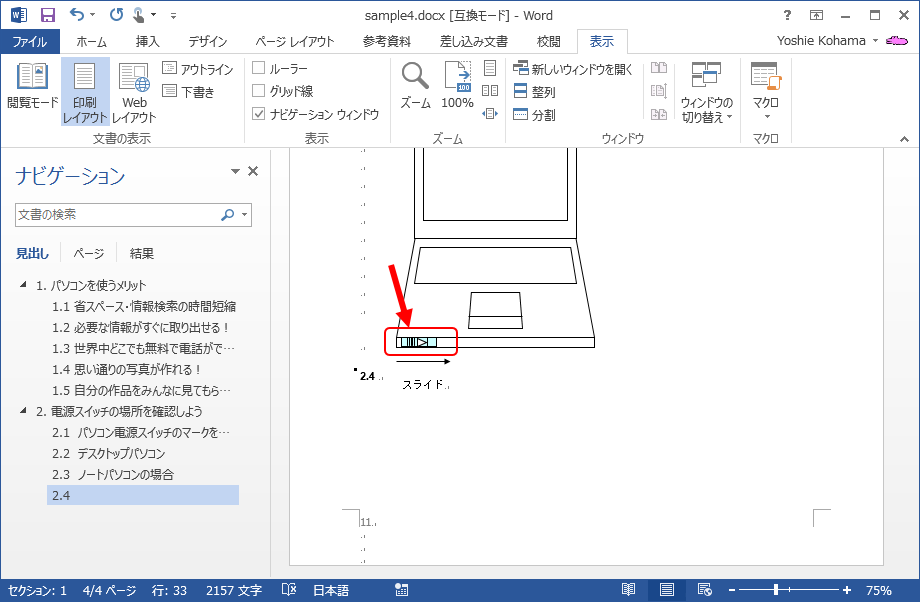
スポンサーリンク
INDEX
コメント
※技術的な質問はMicrosoftコミュニティで聞いてください!

