スライドショーからアニメーションGIFを作成するには
プレゼンテーションのエクスポート
最終更新日時:2023/04/03 16:34:02
PowerPoint for Mac バージョン16.33から Office 365限定機能、プレゼンテーションをアニメーション GIF として保存することができるようになりました。[ファイル]メニューの[エクスポート]をクリックし、[ファイル形式]から[アニメーションGIF]を選択します。
保存されたファイルは、連続してループする アニメーションGIF になりますが、残念ながらPowerPointで繰り返し回数を変更することはできません。
プレゼンテーションをアニメーション GIF として保存する
- 必要なイラスト、アニメーション、画面切り替えを使用して、プレゼンテーションを設定しておきます。
- [ファイル]メニューの[エクスポート]を選択します。
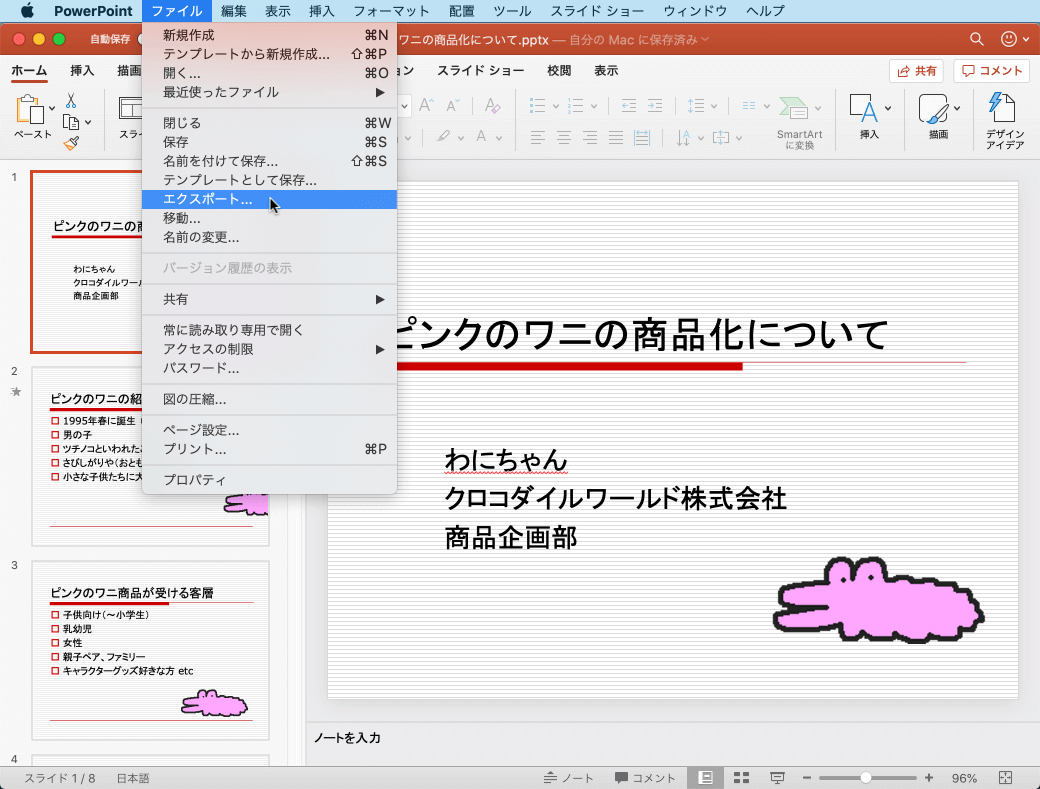
- [ファイル形式]一覧から[アニメーションGIF]を選択します。
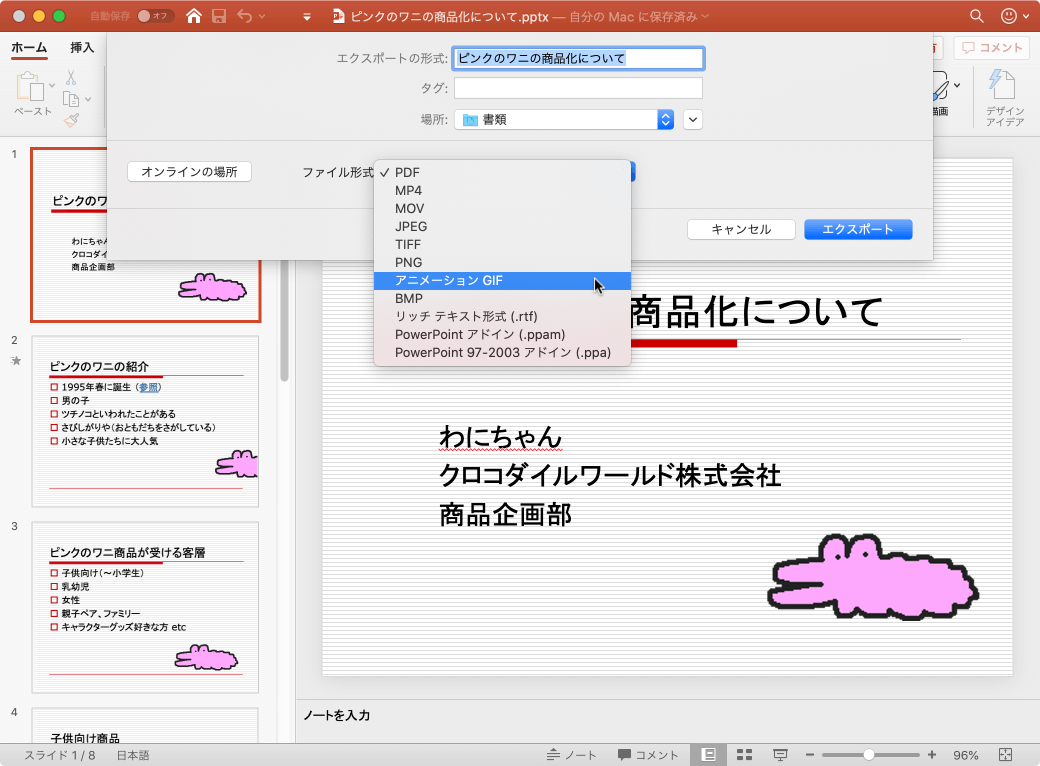
- 既定の画像の品質は「中」です。ドロップダウンボックスを使用して、必要に応じて設定を変更します。
- 各スライドの所要時間を選択します。 所要時間は、この最小値よりも長くすることができますが、短くすることはできません。 詳細については、「スライドのタイミングを調整する」を参照してください。
- [エクスポート]ボタンをクリックします。
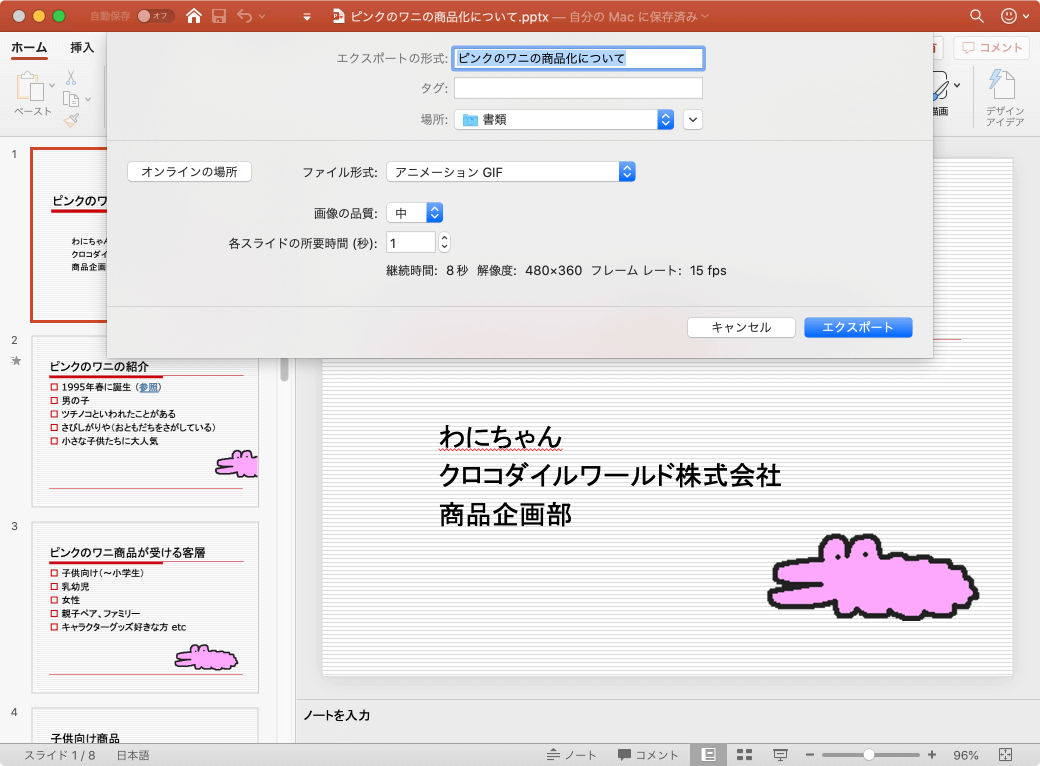
スライドのタイミングを調整する
プレゼンテーションを GIF として保存する場合は、各スライドの所要時間を秒数で指定します。 これは、すべてのスライドに適用される最小時間です。
- 各スライドの所要時間の既定値は1秒です。
- プレゼンテーションのスライドに、各スライドの所要時間以上のアニメーションまたはメディアが追加されている場合は、その再生時間が優先されます。 これらのアニメーションまたはメディアの完全な長さは、GIF に記録されます。
- プレゼンテーションのスライドにアニメーションやメディアが含まれていない場合、または、アニメーションやメディアが存在し、そのうちの各スライドの所要時間よりも小さい場合は、その再生時間に合わせてスライドが記録されます。
- スライド間の画面切り替えが設定されている場合、その経過時間が適用されます。この際、各スライドの所要時間の設定は無視されます。
GIFアニメーションをプレビューする
- 保存されたフォルダーを開き、生成されたGIFを右クリック(option +
クリック)して、ショートカットメニューより["<ファイル名>.gif"をクイックルック]を選択します。
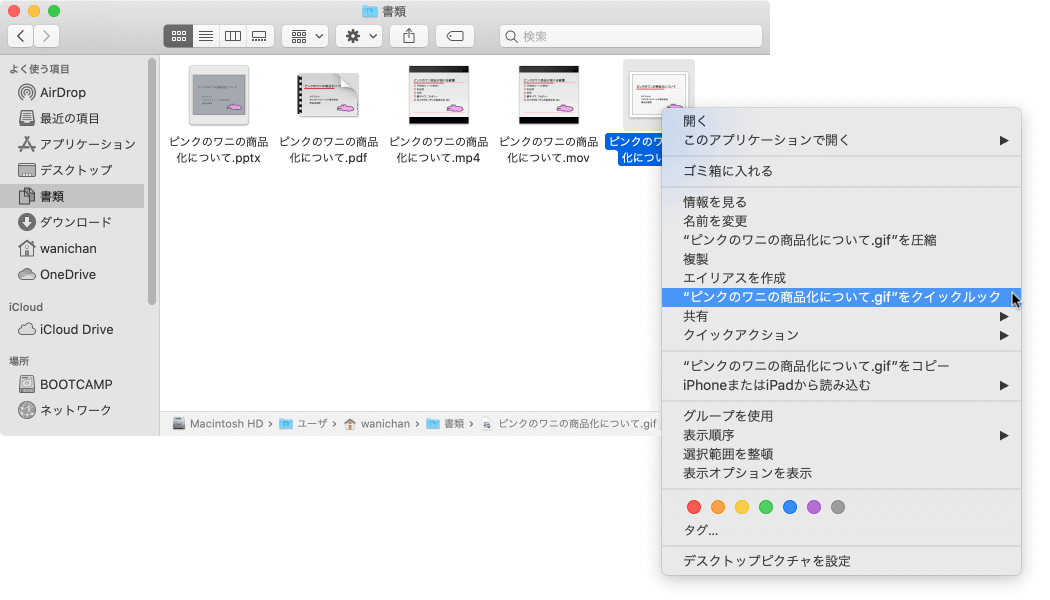
- GIFアニメーションが再生されます。
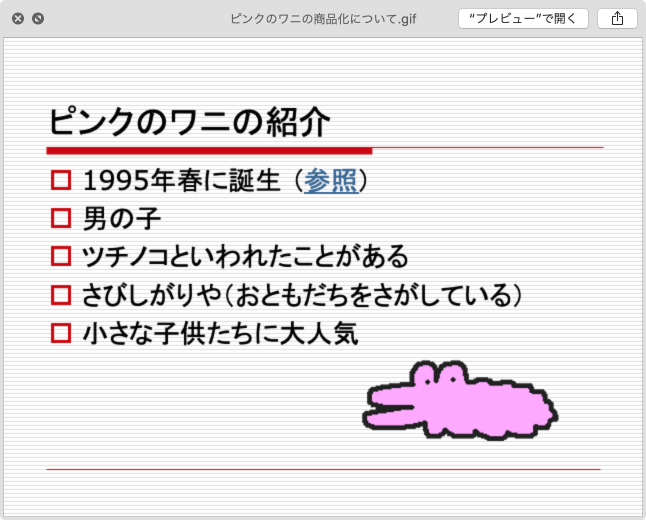
※執筆環境:Microsoft PowerPoint for Mac バージョン 16.35
スポンサーリンク
INDEX

