スライドマスターを表示するには
マスターの概要と作成
最終更新日時:2016/10/31 12:26:55
色、フォント、背景、効果など、プレゼンテーション全体のスタイルを統一するには、スライドマスターを表示し、編集する必要があります。PowerPoint 2016 for Macでは[表示]メニューの[マスター]をポイントして[スライドマスター]を選択するか、[表示]タブを開き、[マスター表示]グループから[スライドマスター]を選択します。ショートカットキーはoption+command+1です。
スライドマスターを表示
- [表示]メニューの[マスター]をポイントして[スライドマスター]を選択するか、[表示]タブを開き、[マスター表示]グループから[スライドマスター]ボタンをクリックします。
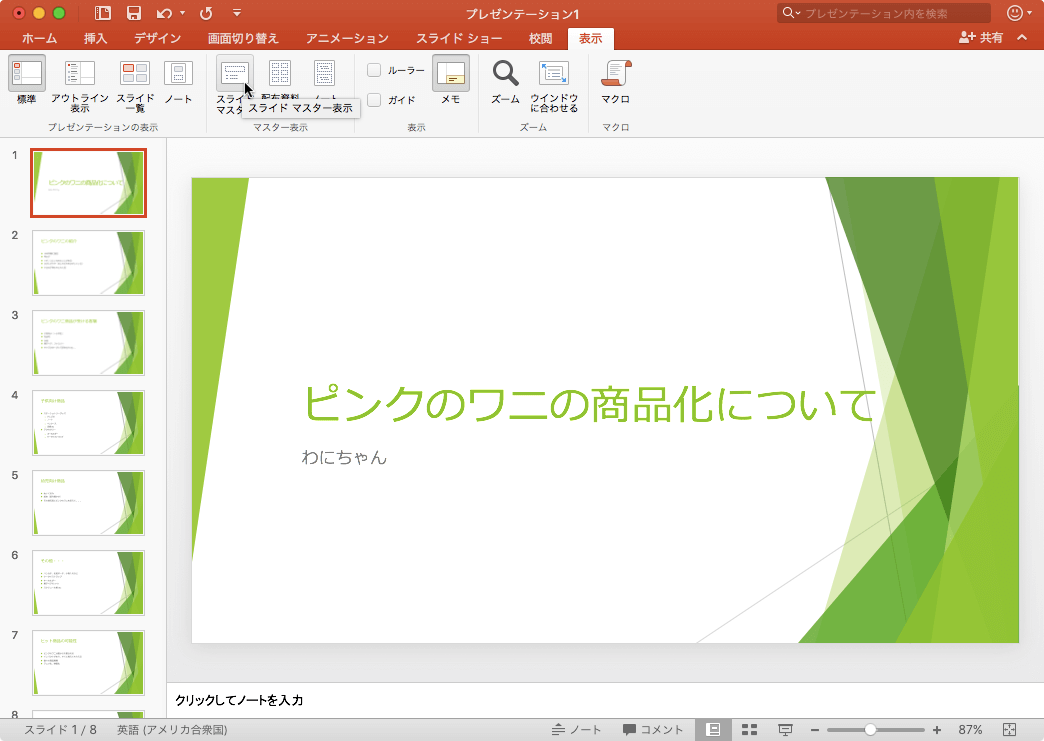
- スライドマスターが表示されました。
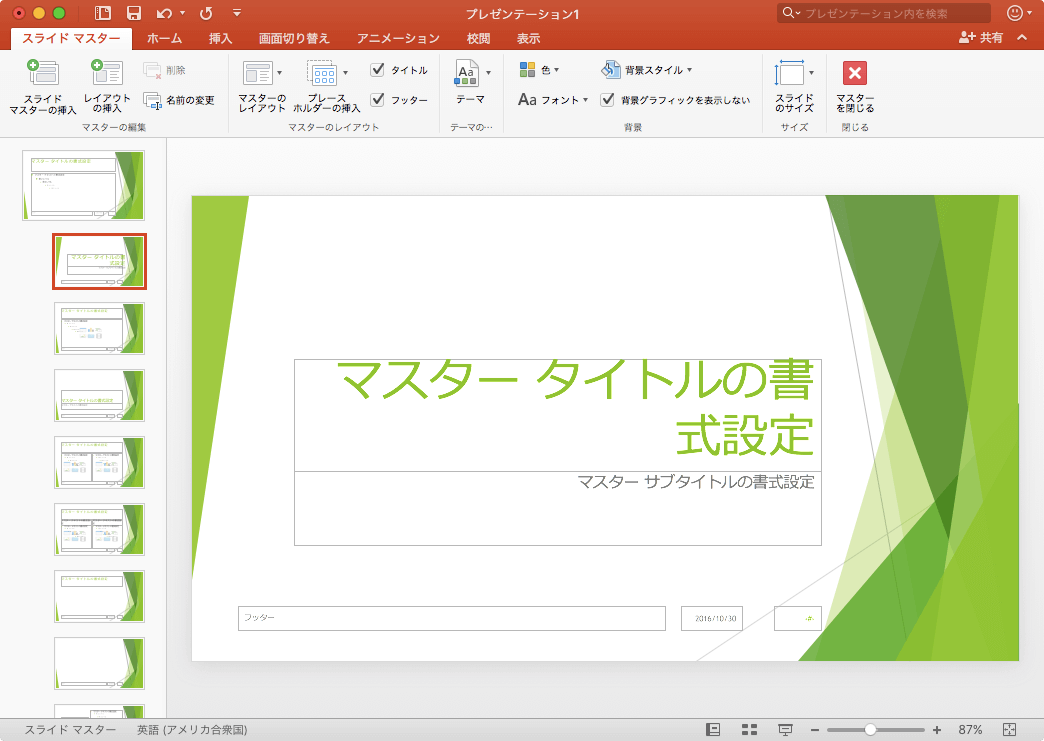
スライドショーの編集に戻る
- 右上の[マスター表示を閉じる]をクリックします。
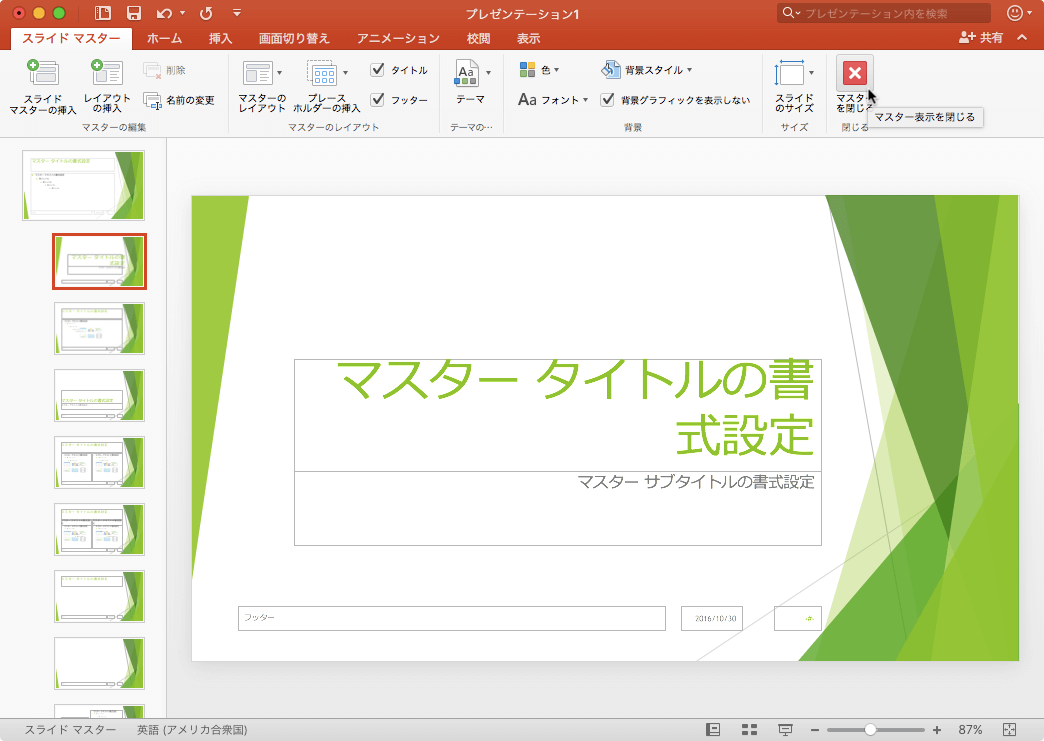
- マスター表示が閉じられて、スライドショーの編集に戻りました。
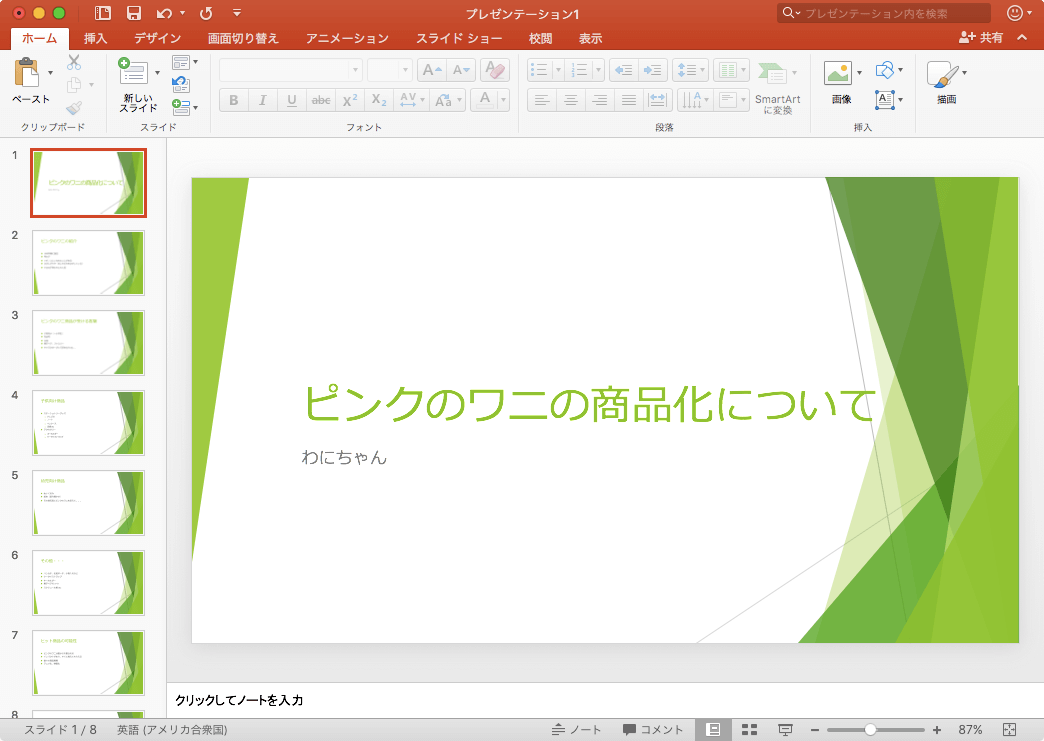
※執筆環境:Microsoft PowerPoint for Mac バージョン 15.27
スポンサーリンク
INDEX

