既存のWord文書をグループ文書に挿入するには
グループ文書の作成
公開:2014/11/09
00:07:20
最終更新:2023/04/03 16:36:15
最終更新:2023/04/03 16:36:15
「グループ文書」は、何章にもわたる本の構成などに利用されます。グループ文書からどんどんサブ文書を追加することによって、複数の文書を結合することができます。グループ文書では、サブ文書の情報やページ番号なども管理してくれるので、一つまとめて索引や目次の作成も可能です。
はじめに
本を作るとき、本まるごと1冊分を一つのWord文書ファイルにすると、ファイルサイズが重くなり、ページ数がとてつもなく多くなるため、それだけパソコンに負担がかかってしまいます。そこで、それぞれ章単位でファイルを分けて、その一つ一つのファイルを「サブ文書」としてグループ文書を作成すると管理がしやすくなります。複数人で共同作業する場合も、それぞれサブ文書を編集可能です。
グループ文書は、挿入されたサブ文書をすべて結合してくれるので、まとめて索引や目次の作成が可能です。
ただし、サブ文書は相対パスではなく絶対パスで指定されるため、サブ文書ファイルを他のフォルダーに移動すると見れなくなるので注意してください。
ここでは、sample1.docx ファイルをグループ文書、sub-document.docx ファイルをサブ文書として挿入する方法について説明します。
サブ文書を挿入するには
- sample1.docx ファイルを開き、最終行までカーソルを移動して、Enterキーを押します。
- [表示]メニューの[グループ文書]をクリックします。
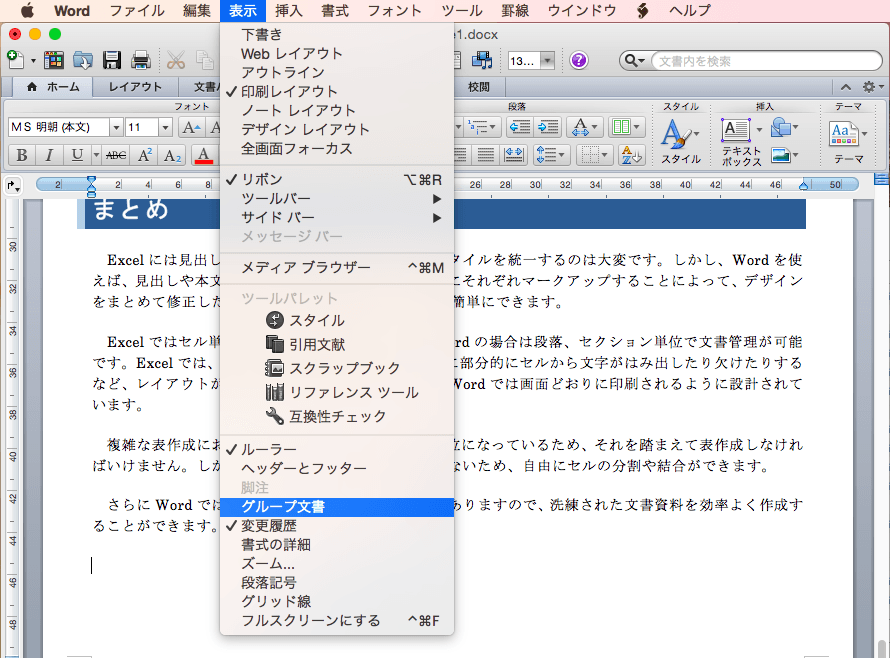
- グループ文書ツールバーが表示されるので、[サブ文書の挿入]ボタンをクリックします。
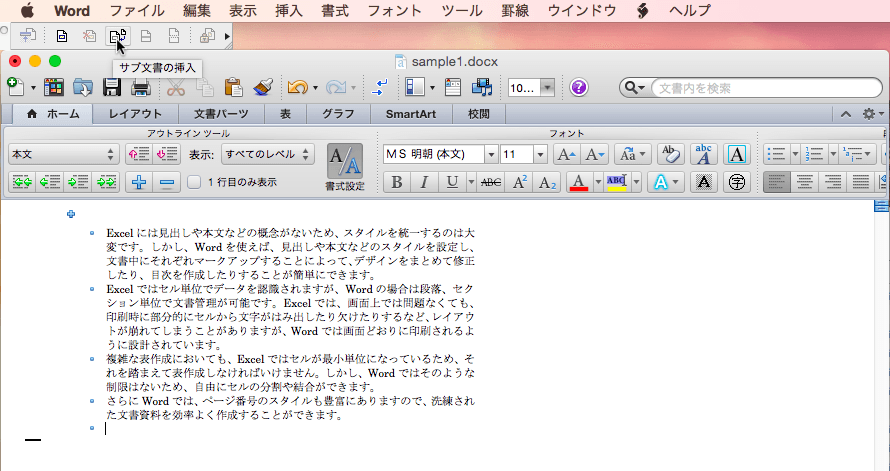
- [サブ文書の挿入]ダイアログボックスが表示されたら、sub-document.docx を選択して[開く]ボタンをクリックします。
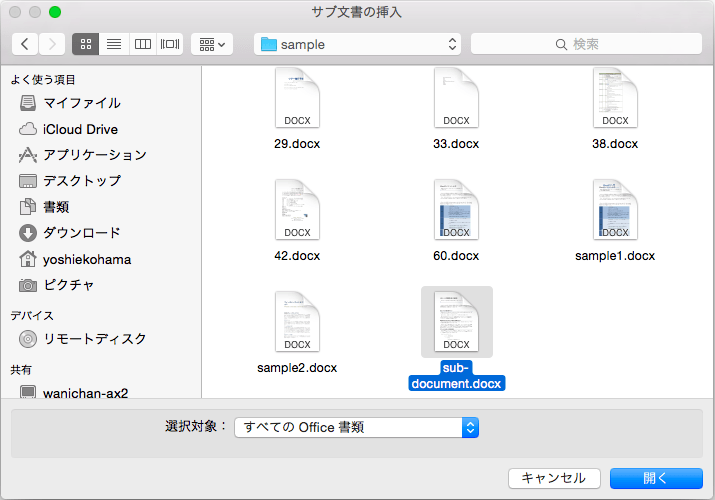
- グループ文書とサブ文書両方に独自スタイルが存在する場合、以下のメッセージが表示されます。サブ文書のスタイル名を変更する場合は[はい]、すべて変更する場合[すべて変更]ボタンをクリックします。サブ文書のスタイル名を変更すると、スタイル名の後に「1」が付きます。もし、サブ文書のスタイル名を一切変更したくない場合は[すべて無視]ボタンをクリックします。ここでは、サブ文書のすべてのスタイルがグループ文書と全く同じで、スタイル名を変更する必要はないので[すべて無視]ボタンをクリックしてください。
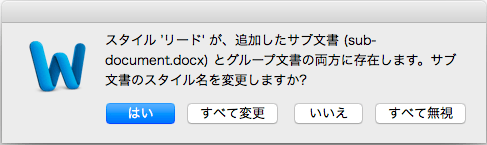
- サブ文書が挿入されたことを確認して、[印刷レイアウト表示]に切り替えます。
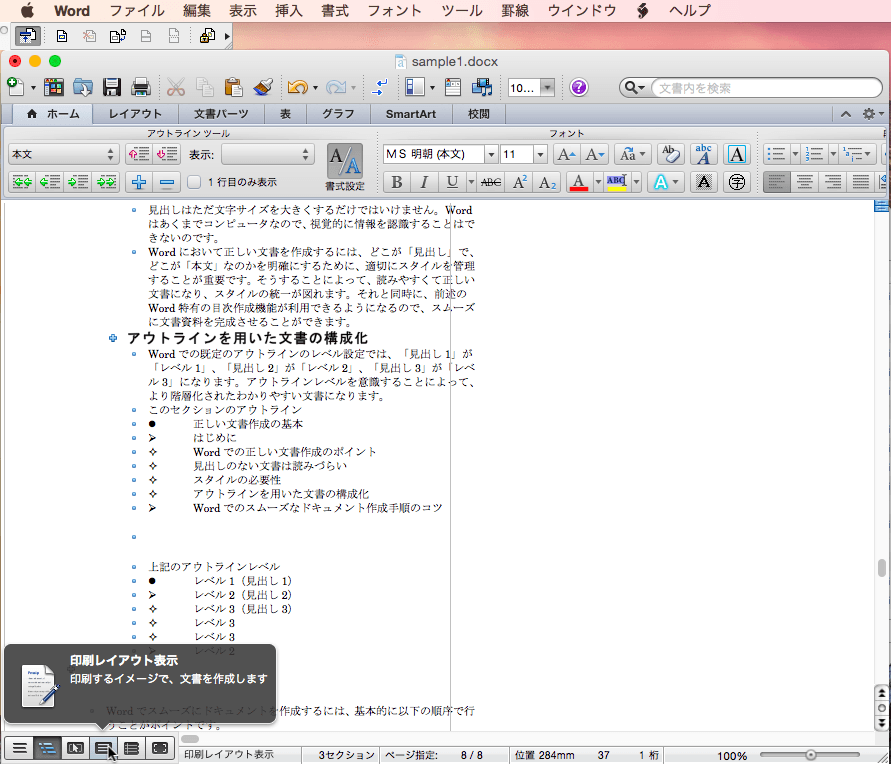
備考
アウトライン表示にて、[グループ文書]ツールバー[サブ文書の折りたたみ]をクリックすると、アウトライン表示を閉じると、サブ文書の箇所が絶対パスの表示になります。[サブ文書の折りたたみ]をクリックしたときに保存するかどうかメッセージが表示された場合は保存してください。
スポンサーリンク
INDEX

