テキストボックスにリンクを作成するには
テキストボックスの挿入と書式設定
最終更新日時:2023/04/03 16:38:51
テキスト ボックス内のテキストが別のテキストボックスにも表示されるようにするには、テキストボックスにリンクを作成するとよいでしょう。すると、1つ目のテキストボックスに入らなかった文章は、自動的に2つ目のテキストボックスに流し込まれます。1つ目のテキストボックスのサイズを変更して表示できる文字数が変更されると、自動的に2つ目のテキストボックスにその続きが自動調整されます。 なお、次のテキストボックスのリンクを解除し、すべての文字列が選択したテキストボックスに配置するようにするには[リンクの解除]をするとOKです。
別のテキストボックスへのリンクを作成する
- 最初のテキストボックスを選択して[図形の書式設定]タブを開きます。
- [テキスト]グループの[リンクの作成]をクリックします。
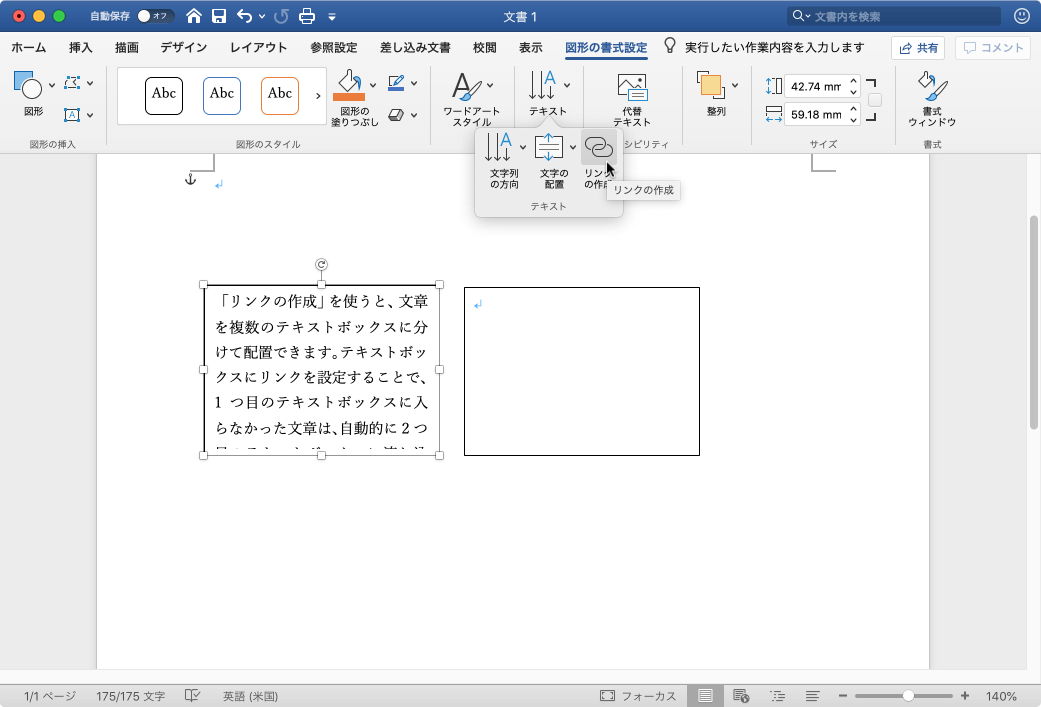
- マウスポインターの形状が
 に変化したら、続きを表示したいテキストボックスをクリックします。
に変化したら、続きを表示したいテキストボックスをクリックします。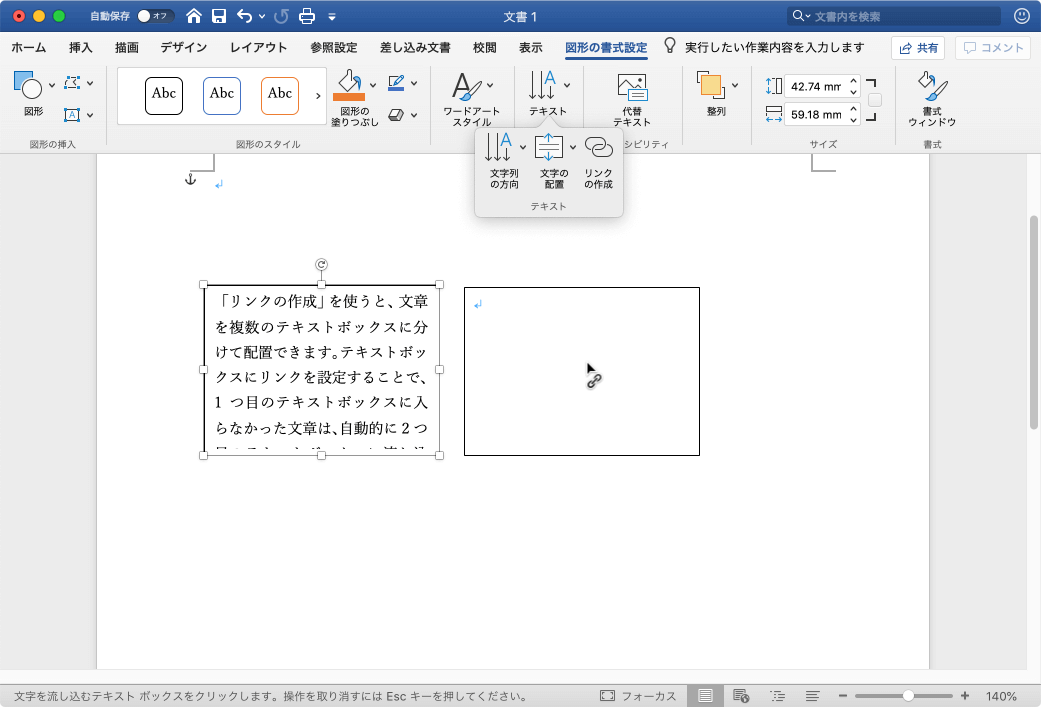
- 1つ目のテキストボックスの続きが2つ目に表示されました。
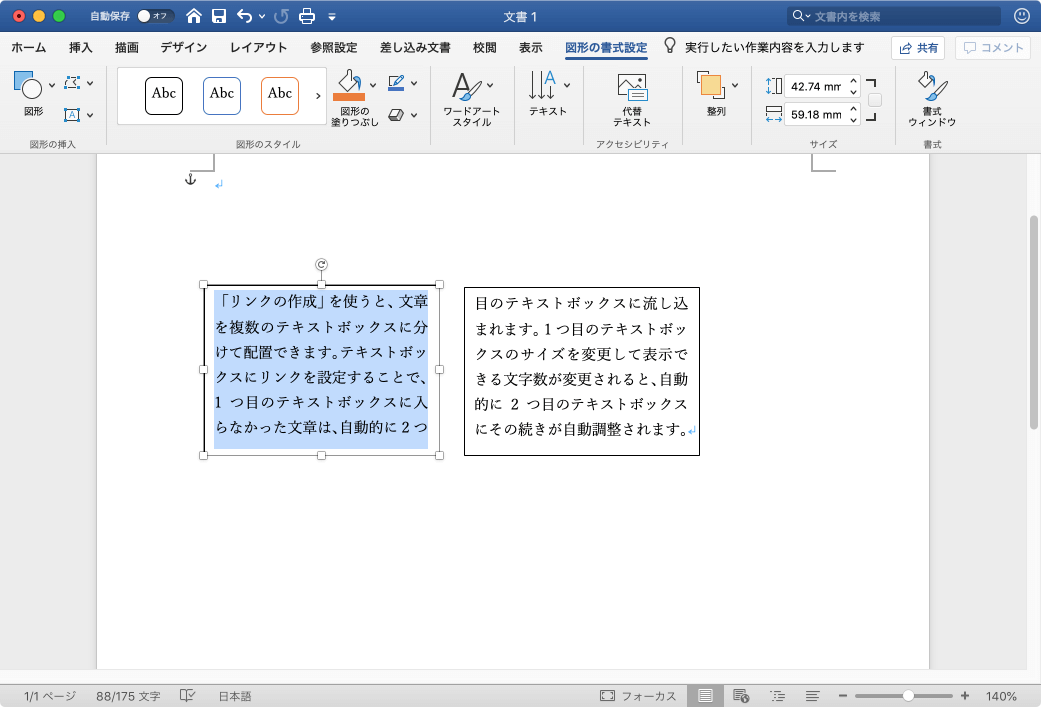
テキストボックスのサイズを変更する
- 一つ目のテキストボックスのサイズを変更してみます。
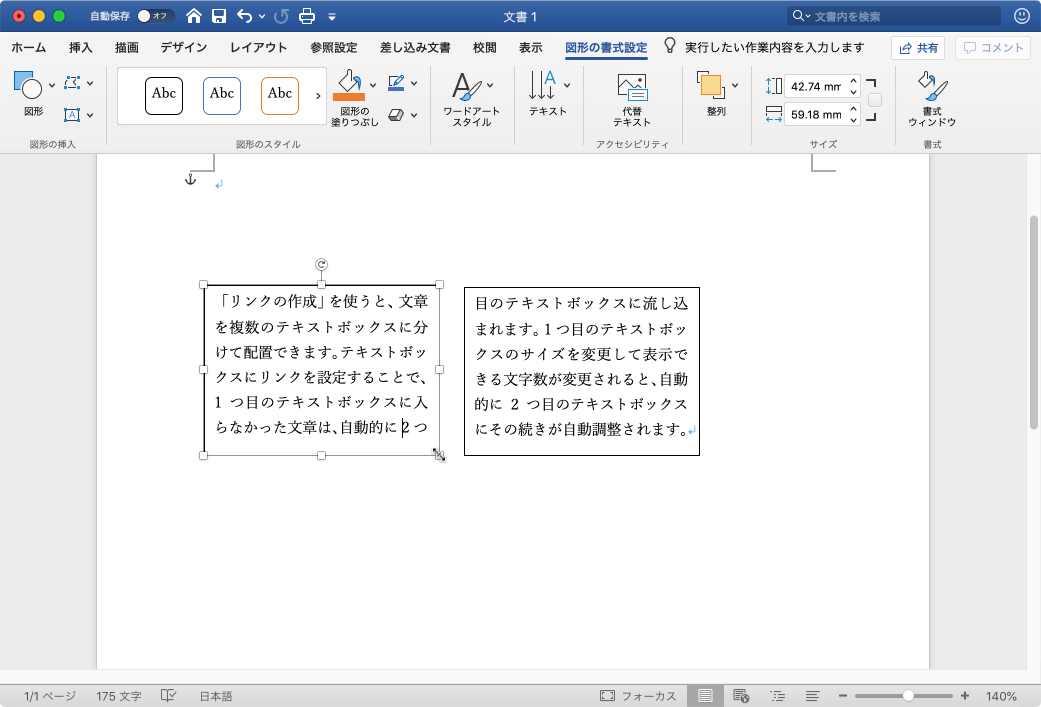
- 2つ目のテキストボックスには連動して自動調整されました。
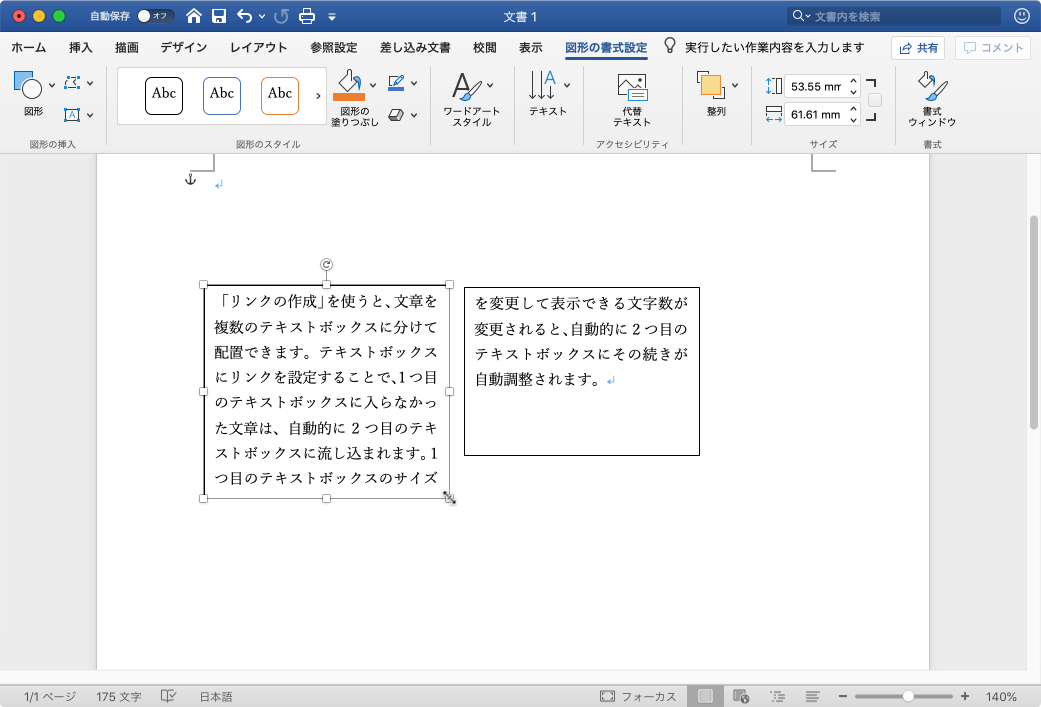
別のテキストボックスへのリンクを解除する
- 最初のテキストボックスを選択して[図形の書式設定]タブを開きます。
- [テキスト]グループの[リンクの解除]をクリックします。
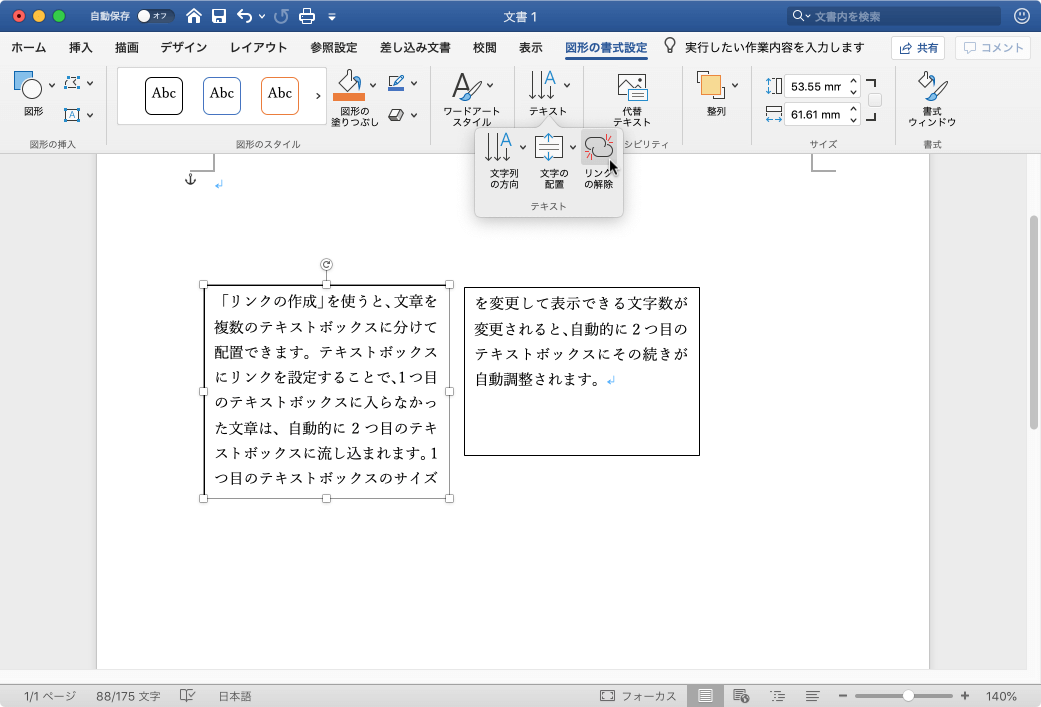
-
次のテキストボックスのリンクが解除され、すべての文字列が選択したテキストボックスに配置されました。
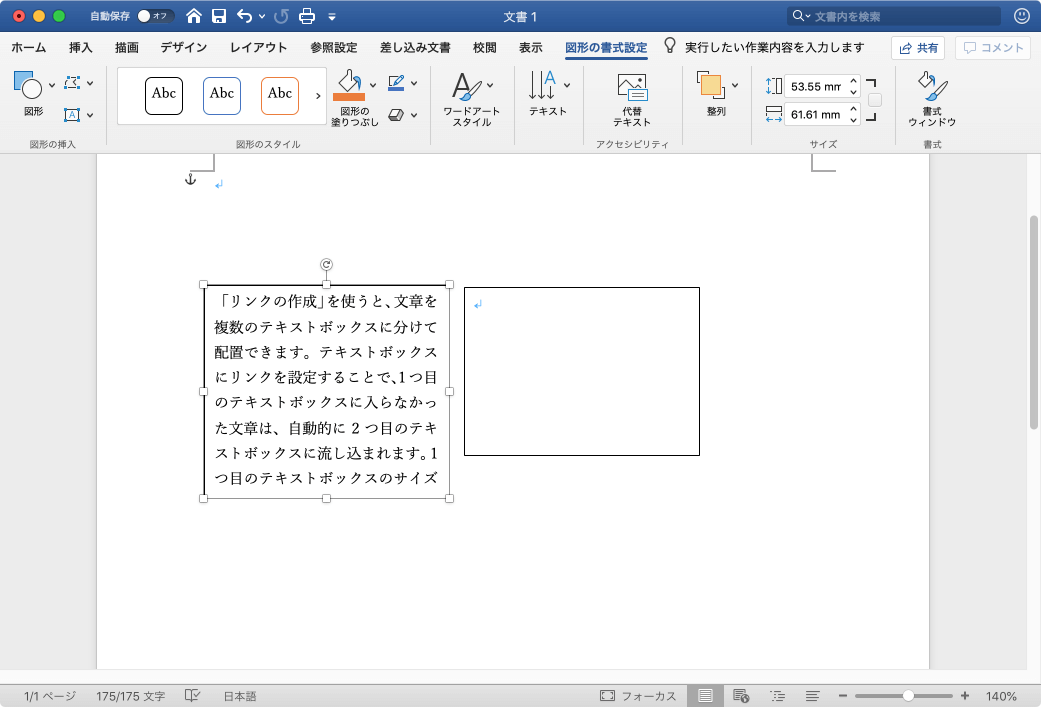
※執筆環境:Microsoft Word for Mac バージョン 16.28
スポンサーリンク
INDEX

