スライドのレイアウトを作成するには
スライド、配布資料、ノートのマスターを変更する
最終更新日時:2023/04/03 17:17:46
スライドマスターセットにユーザー設定のレイアウトを追加するには、[スライドマスター]タブの[マスターの編集]グループの[レイアウトの挿入]を選択します。そのあと、そのレイアウトにプレースホルダーを挿入して作成します。
追加したレイアウトの名前は「ユーザー設定レイアウト」になるので、わかりやすく名前を変更する必要があります。
スライドマスター表示
- [表示]タブを開き、[マスター表示]グループから[スライドマスター]ボタンをクリックします。
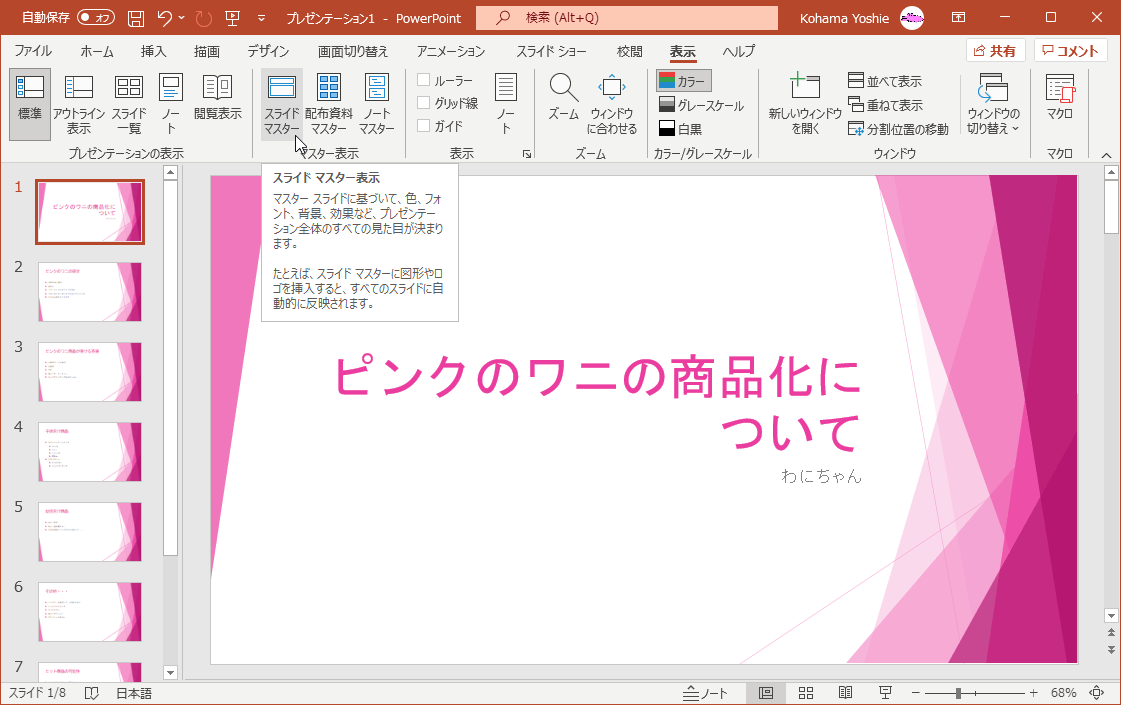
- スライドマスターが表示されました。
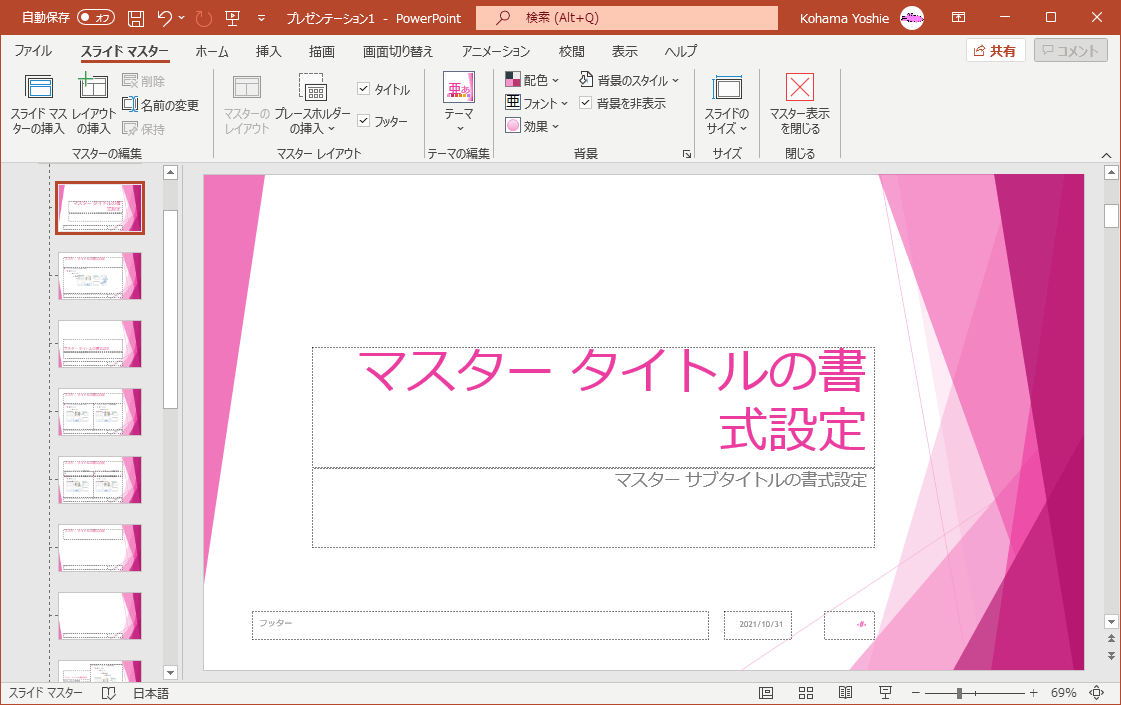
レイアウトの挿入
- [スライド マスタ]タブの[レイアウトの挿入]をクリックします。
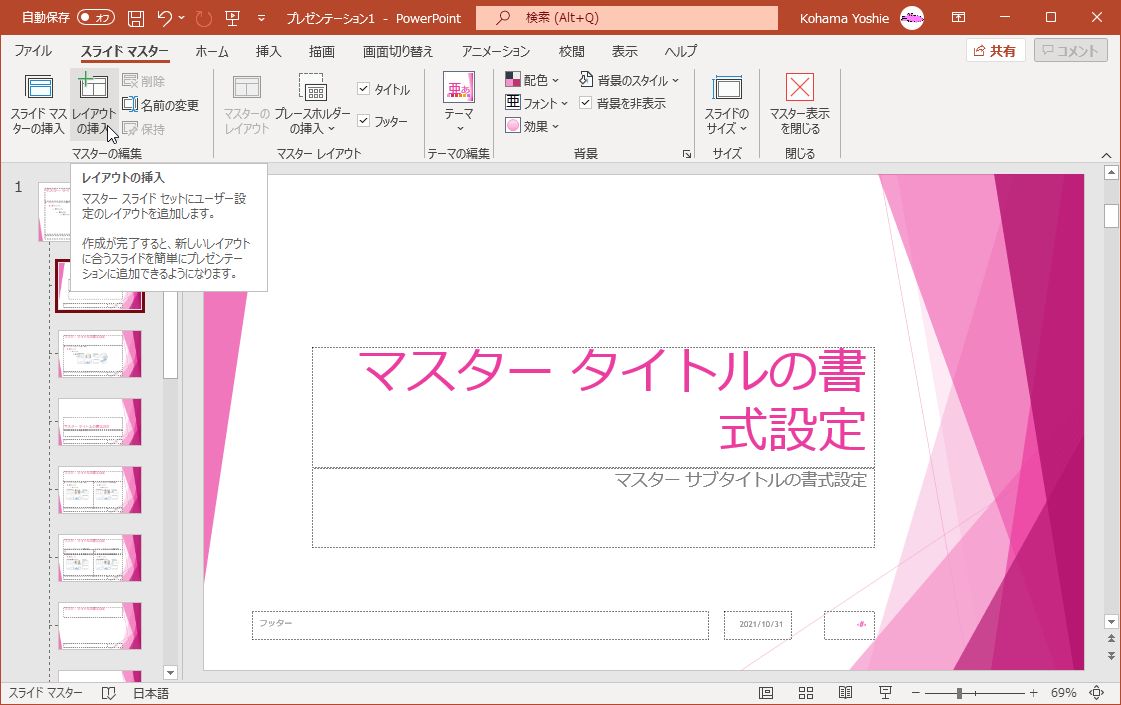
- レイアウトが挿入されました。
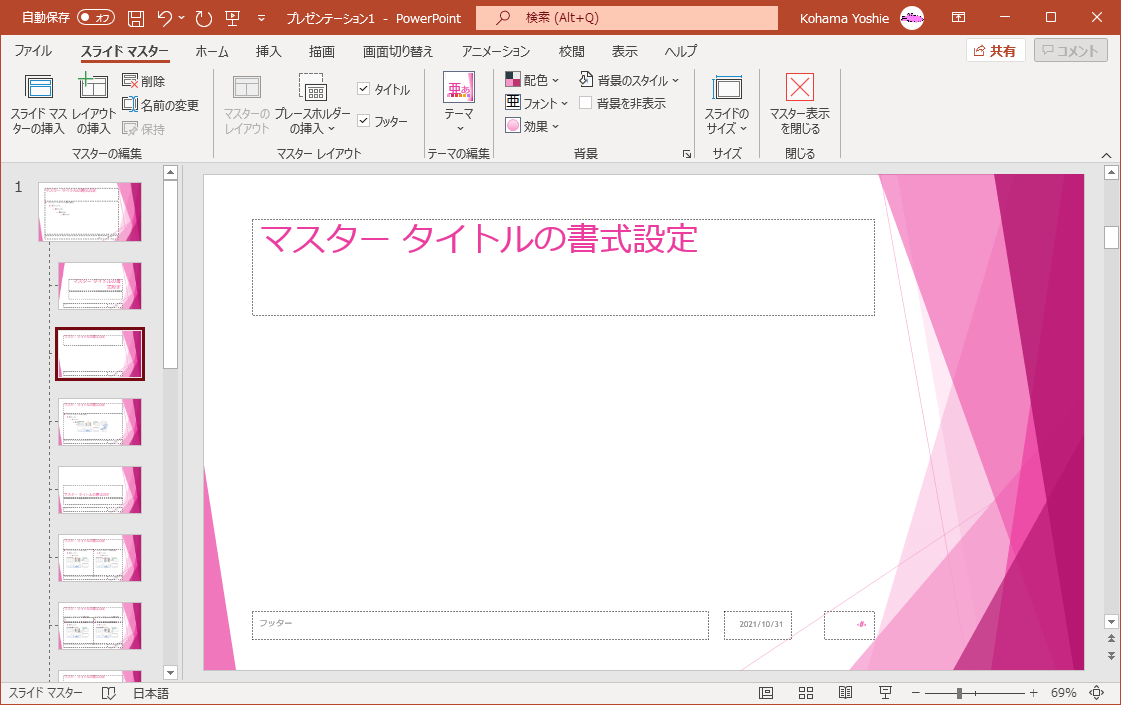
プレースホルダーの挿入
- [スライドマスター]タブ内の[プレースホルダーの挿入]ボタンをクリックします。
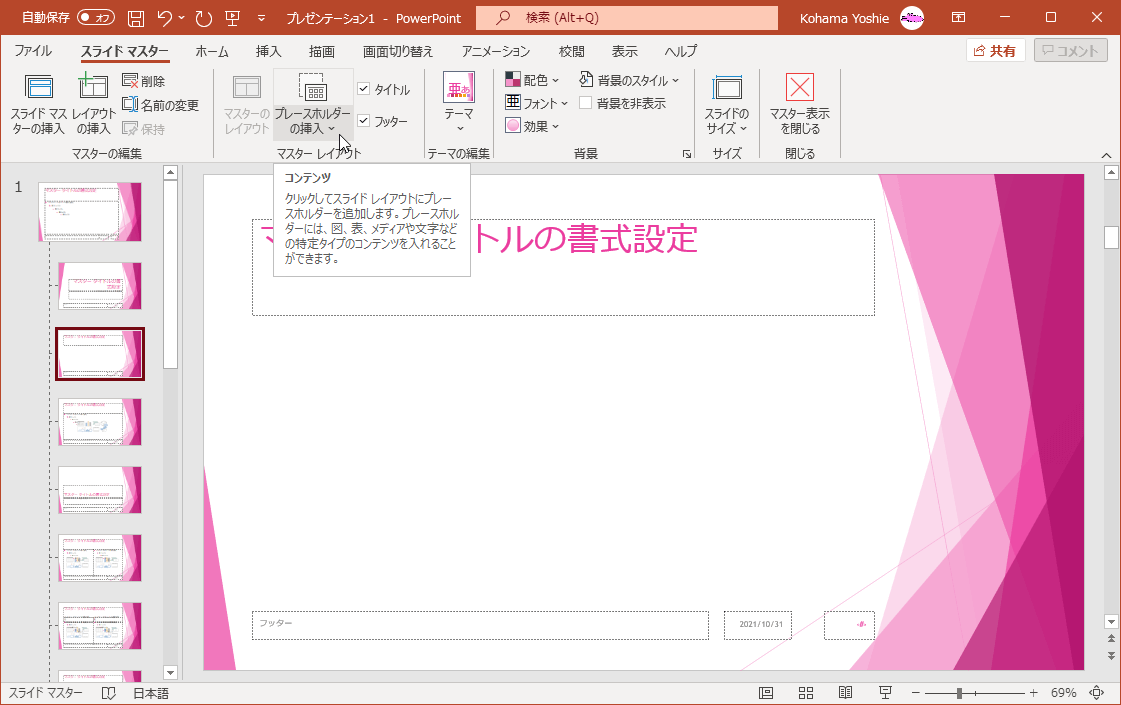
- 挿入したいスタイルを選択します。
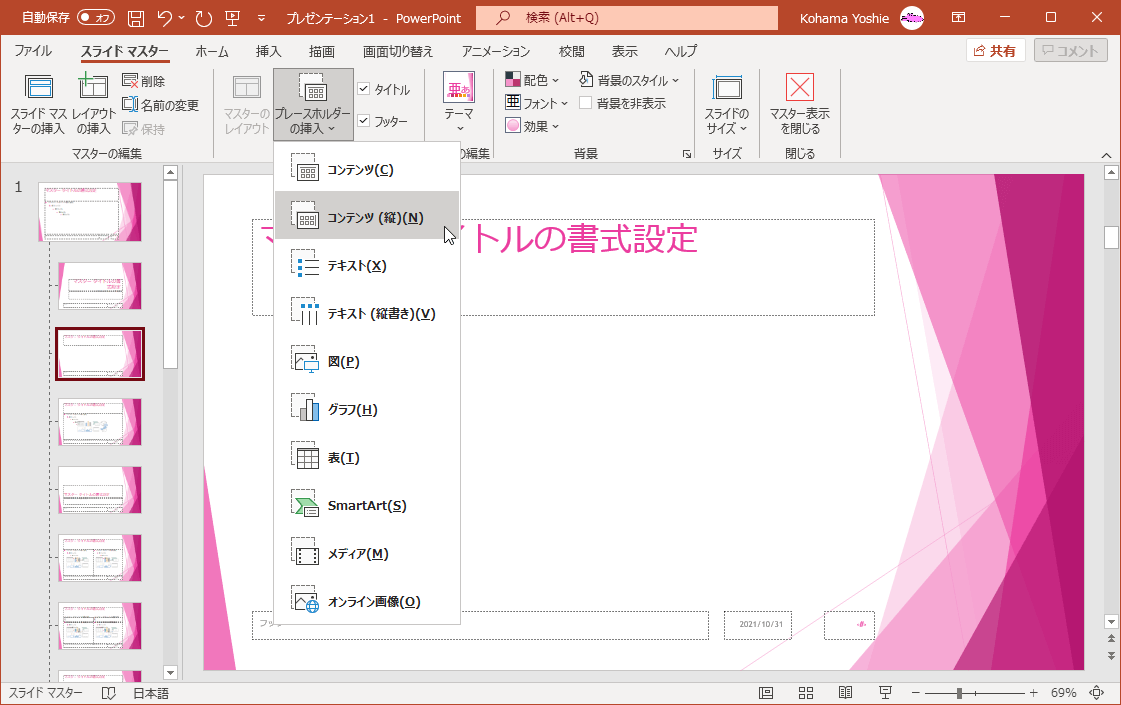
- プレースホルダーの範囲をドラッグします。
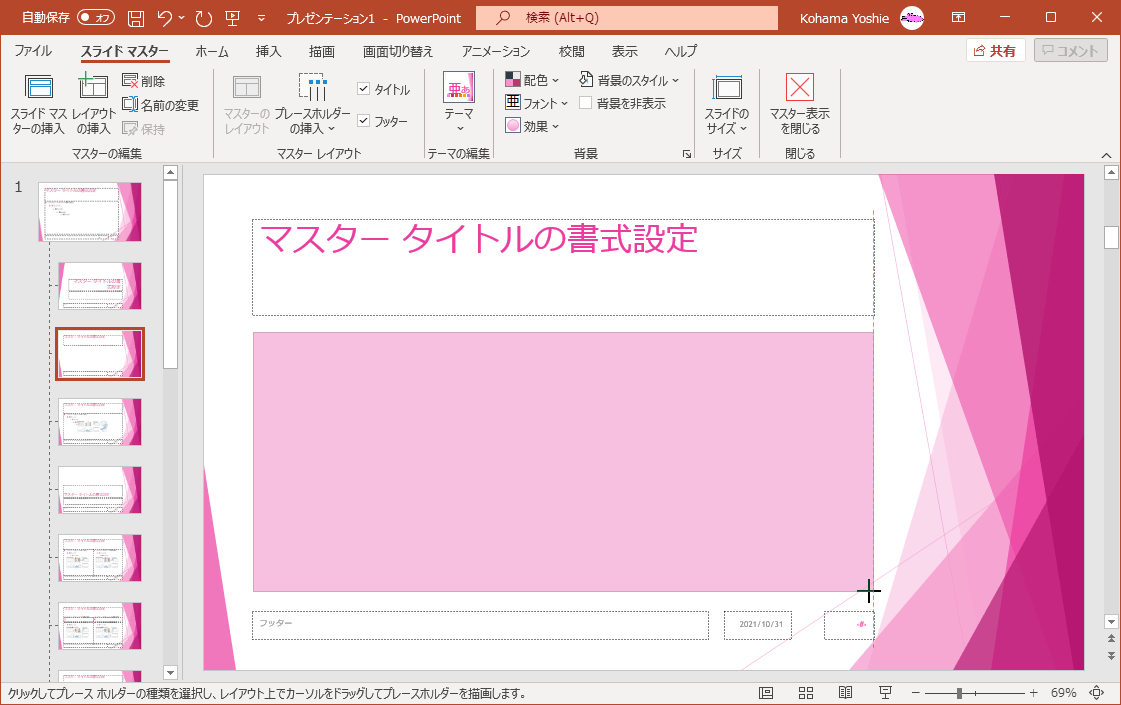
- プレースフォルダが挿入されました。
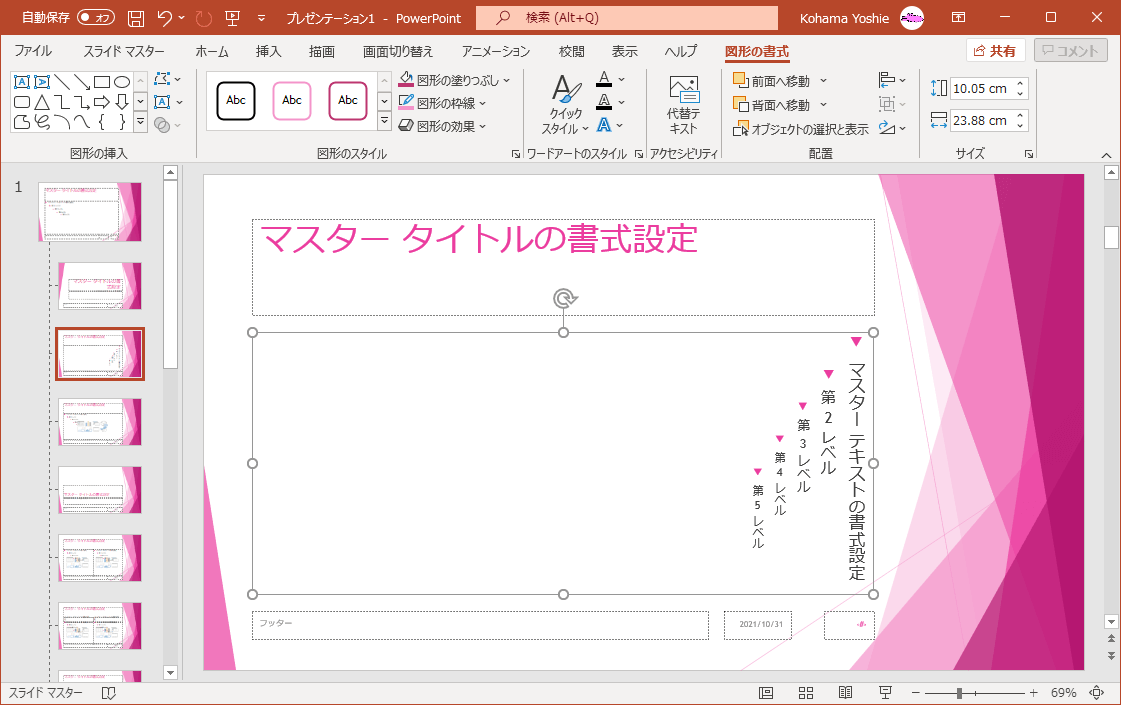
レイアウト名の変更
- 追加したレイアウトを選択し、[スライドマスター]タブの[名前の変更]ボタンをクリックします。
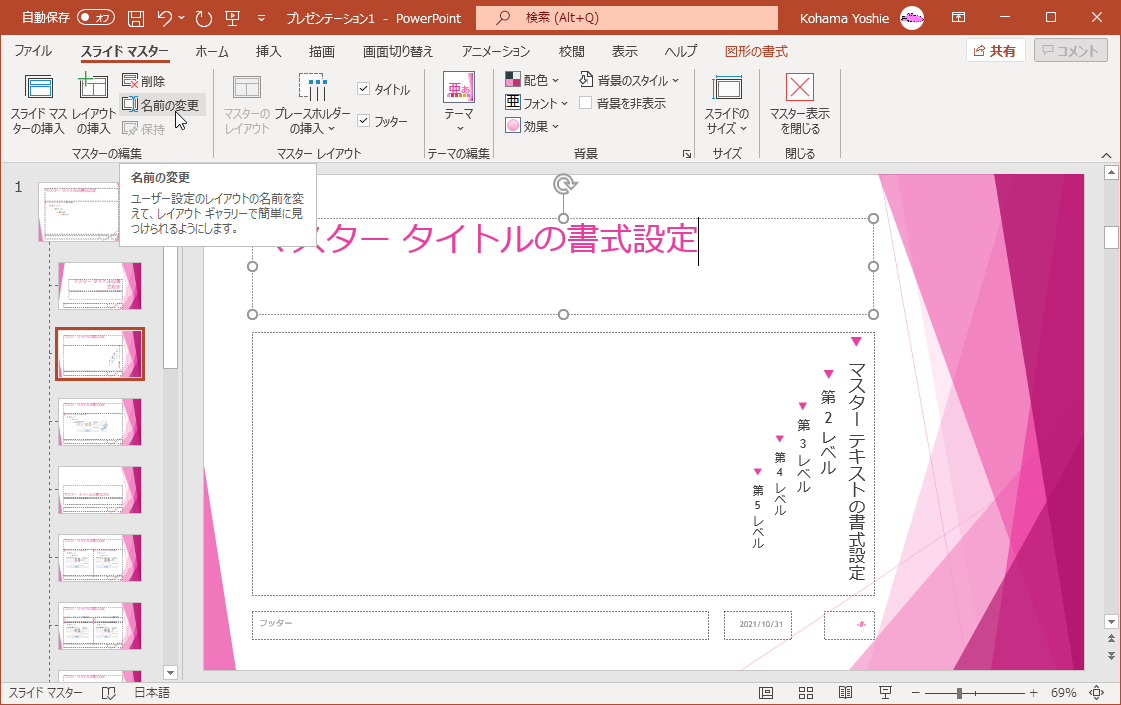
-
レイアウト名を入力して[名前の変更]ボタンをクリックします。
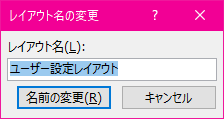

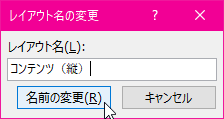
スポンサーリンク
INDEX
異なるバージョンの記事
コメント
※技術的な質問は、Microsoftコミュニティで聞いてください!

