6. オートサムネイル機能の利用
Expression Webのオートサムネイル機能を利用して、元のフルサイズ画像へのハイパーリンクが設定されたサムネイルを、簡単に作成することができます。
1. 図ツールバーを表示する
オートサムネイル機能は、図ツールバーの[オートサムネイル]ボタンを利用します。
- 初期設定では、その図ツールバーが表示されていませんので、メニューより【表示→ツールバー→図】をクリックします。
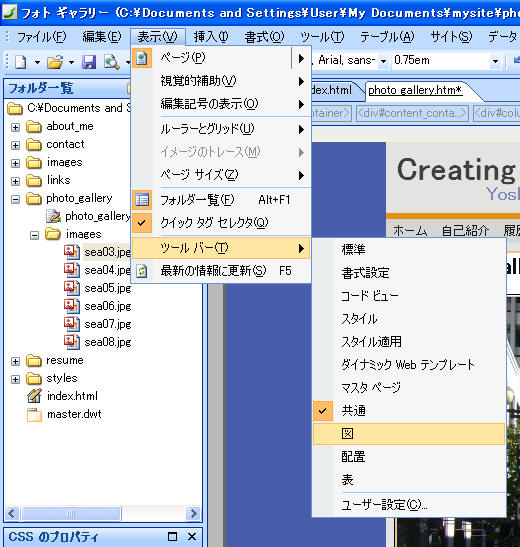
- [図]ツールバーが表示されました。
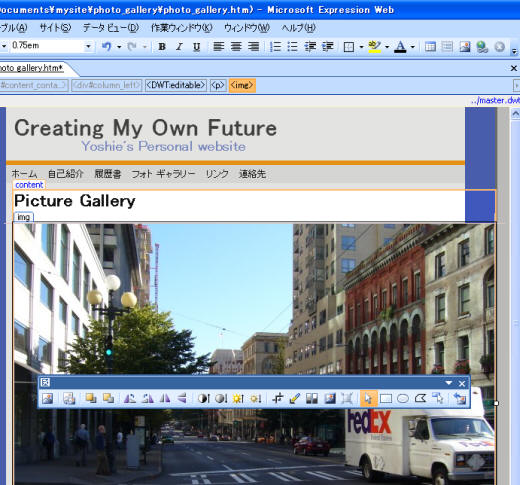
図ツールバーの各種ボタンと機能について
(図をファイルから挿入)
- ハードディスク内に保存されている画像を挿入します
(テキスト)
- 画像上に文字を書くことができます。
(オートサムネイル)
- 自動的にサムネイル(見本画像)が作成され、そのサムネイルは元画像へリンクされます。
(絶対配置)
- 好きなところに配置させたい画像を選択してからこのボタンを押すと、マウス操作でその画像を自由に配置指定ができます。
たあし、その画像の座標が固定されるため、ウィンドウの大きさによってはレイアウトが崩れる場合がありますので注意しましょう。 (前面へ移動)
- 前面へ移動します。(つまり画像を手前に重ねることができるわけです)
(背面へ移動)
- 背面へ移動します。(つまり画像を後ろに重ねることができるわけです)
(左90度回転)
- 左90度に回転します。
(右90度回転)
- 右90度に回転します。
(左右反転)
- 左右反転します。
(上下反転)
- 上下反転します。
(コントラスト(強))
- 明暗をはっきりつけたいときに使います。
(コントラスト(弱))
- 明暗を抑えたいときに使います。
(明るさ(強))
- 画像を明るくしたいときに使います。
(明るさ(弱))
- 画像を暗くしたいときに使います。
 (トリミング)
(トリミング)- まずこのボタンを押して、トリミングしたい部分をマウスで指定したあと、
再度このボタンを押すと、その部分だけがトリミングされます。 (線のスタイル)
- FrontPage 2002から追加されました。
線の太さなどを変えることができます。(図形描画に関係するかも) (図の書式設定)
- FrontPage 2002から追加されました。
画像の書式を設定することができます。 (透明な色に設定)
- 透明な色にしたい部分をクリックすると透明色になります。
(色)
- モノクロ画像にしたり、色を薄くしたりできます。
(傾斜)
- 画像の周りに傾斜をつけたいときに使います。
(リサンプル)
- 対象となる元画像の大きさと指定されたサイズとが異なる場合、指定された画像のサイズにあわせて拡大または縮小します。
(選択)
- 画像を選択します。
(四角形のホットスポット)
- 画像の一部分にハイパーリンク(イメージマップ)を設定したいときに使います。(矩形)
このボタンを押して、設定したい部分上にマウスで指定すると、ハイパーリンクの挿入ダイアログボックスになります。 (円形のホットスポット)
- 画像の一部分にハイパーリンク(イメージマップ)を設定したいときに使います。(円形)
このボタンを押して、設定したい部分上にマウスで指定すると、ハイパーリンクの挿入ダイアログボックスになります。 (多角形のホットスポット)
- 画像の一部分にハイパーリンク(イメージマップ)を設定したいときに使います。(多角形)
このボタンを押して、設定したい部分上にマウスで指定すると、ハイパーリンクの挿入ダイアログボックスになります。 (ホットスポットの強調表示)
- 画像の一部にハイパーリンク(イメージマップ)が設定されているホットスポットを強調表示します。
(元に戻す)
- 画像を復元します。
スポンサーリンク
INDEX
問題は解決しましたか?
操作方法、設定方法等で困ったら、 Expression Web Users Forum に投稿してください!

