フォームの作成
フォームフィールドの設定
テキストボックスを設定する
ここでは、それぞれのテキストボックスに名前や文字の長さなどの設定方法について解説します。
- 設定したいテキストボックスを右クリックし、
ショートカットメニューより[フォームフィールドのプロパティ]をクリックします。
もしくはダブルクリックします。 - [テキストボックスのプロパティ]ダイアログボックスで、それぞれ設定を行います。
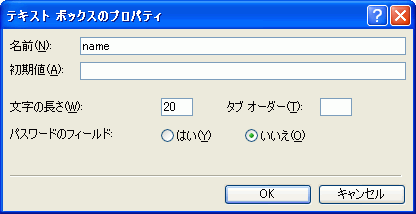
[名前(N)]の設定
フィールドの名前を指定します。
もし名前のテキストボックスであれば「name」、E-mailであれば「email」と入力しておきましょう。
KENT-WEBサイトで公開されているpostmail.cgiを利用する場合、E-mailを入力必修項目にする場合は「_email」にします。
@homepageの場合、E-mailのテキストボックスは「from」にします。
[初期値(A)]の設定
あらかじめ入力しておきたい文字を設定しておきます。
[文字の長さ(W)]の設定
初期値は20です。数字を大きくすることによって、テキストボックスの横幅を広げることができます。
[タブオーダー(T)]の設定
Tabキーでフィールドからフィールドへ移動するときの順番を指定したいときに、その順番の数字を入れます。
[パスワードのフィールド]の設定
入力する情報がパスワードの場合、「はい」にしておくと、アスタリスク「*」表示になります。
オプションボタン(ラジオボタン)を設定する
設定したいオプションボタン(ラジオボタン)右クリックし、ショートカットメニューより[フォームフィールドのプロパティ]をクリックします。
もしくはダブルクリックします。
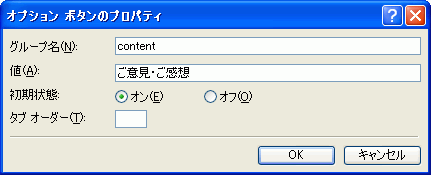
[グループ名(N)]の設定
フィールドの名前を指定します。お問い合わせ内容であれば、「content」と入力します。
[値]の設定
それぞれの値を指定します。もし、ご意見・ご感想であれば「ご意見・ご感想」と入力します。
[初期状態]の設定
「オン」にしているラジオボタンが初期状態がONになります。
[タブオーダー(T)]の設定
Tabキーでフィールドからフィールドへ移動するときの順番を指定したいときに、その順番の数字を入れます。
お問い合わせ内容のラジオボタンを設定するには、「ご意見・ご感想」のグループ名が「content」、値が「ご意見・ご感想」に対し、「資料請求」のグループ名は同じく「content」、値は「資料請求」というように、グループ名はすべて同じ名前で設定しましょう。
テキスト領域ボックスを設定する
設定したいテキスト領域ボックスを右クリックし、ショートカットメニューより[フォームフィールドのプロパティ]をクリックします。
もしくはダブルクリックします。
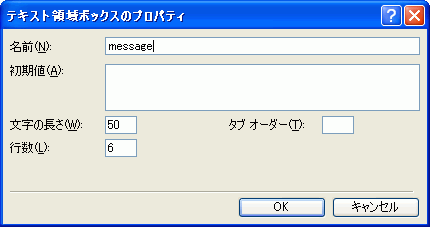
[名前(N)]の設定
フィールドの名前を指定します。「message」と入力しておくと良いでしょう。
[初期値(A)]の設定
予め入力しておきたい文字を設定したいときに入力します。
[文字の長さ(W)]の設定
1行あたりに入力できる半角文字単位の数字、つまり横幅を指定します。
初期値では20になっていますので、横に全角文字10文字まで入ります。
それを超えると折り返して2行目に続けて入力されます。
(ただしInternet Explorerの場合です)
[行数(L)]の設定
スクロールテキストボックスの行数、つまり高さを指定します。
初期値は2で2行を越えるとスクロールバーが表示されます。
[タブオーダー(T)]の設定
Tabキーでフィールドからフィールドへ移動するときの順番を指定したいときに、その順番の数字を入れます。
- Expression Web
- Chapter 5 制作を効率化する便利な機能
- フォームの作成
- フォーム作成前の準備
- HTMLエンコードを指定する
- フォームエリアを挿入する
- フォームフィールドの挿入
- テキストボックスを挿入する
- オプションボタン(ラジオボタン)を挿入する
- テキスト領域ボックスを挿入する
- 送信ボタンを挿入する
- リセットボタンを挿入する
- フォームフィールドの設定
- テキストボックスを設定する
- オプションボタン(ラジオボタン)を設定する
- テキスト領域ボックスを設定する
- 送信先の設定
- 送信先を設定する
- Outlook Expressなどのメーラーを用いてフォーム送信する場合
- 隠しフィールドの設定
- はじめに
- 送信先メールアドレスを指定する場合
- 受け取るメールのタイトルを指定する場合
- 送信ボタンをクリックした後に見せるページを指定する場合
- フォームにドロップダウンボックスを使いたい
- ドロップダウンボックスを挿入する
- ドロップダウンボックスの設定
- フォーム作成前の準備
- フォームの作成
- Chapter 5 制作を効率化する便利な機能
問題は解決しましたか?
操作方法、設定方法等で困ったら、 Expression Web Users Forum に投稿してください!

