同じメールアドレスアカウントを追加するには
Outlookの起動と初期設定
最終更新日時:2023/11/18 13:40:00
サーバーの移転等により、新旧両方の同じメールアドレスのアカウントを作成するには、Outlook 2016を終了し、コントロールパネルから[Mail (Microsoft Outlook 2016) (32ビット)]をクリックして、[電子メールアカウント]ボタンより[アカウント設定]を表示し、[新規]から手動で指定していきます。
はじめに
たとえば、サーバーの移転等により、新旧両方のアカウントを作りたいという場合、アカウント追加しようとすると、下の図のように「このメールアドレスは既に使われております。」と表示されます。
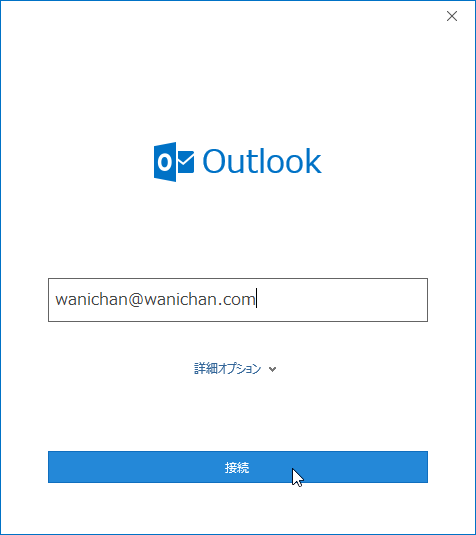

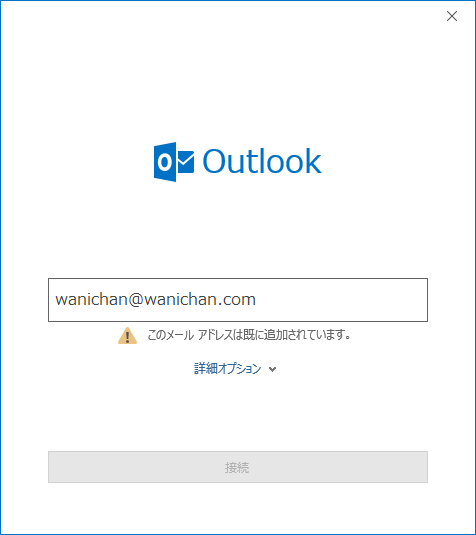
Outlook 2016のアカウントの追加ウィザードでは同一メールアドレスを複数作成することができなくなりました。
この問題を回避するには、Outlook 2016上ではなく、コントロールパネルから操作します。
操作方法
1. 電子メールアカウントを開く
- Outlook 2016を終了します。
- スタートメニューの[Windowsシステムツール]一覧から[コントロールパネル]を選択します。
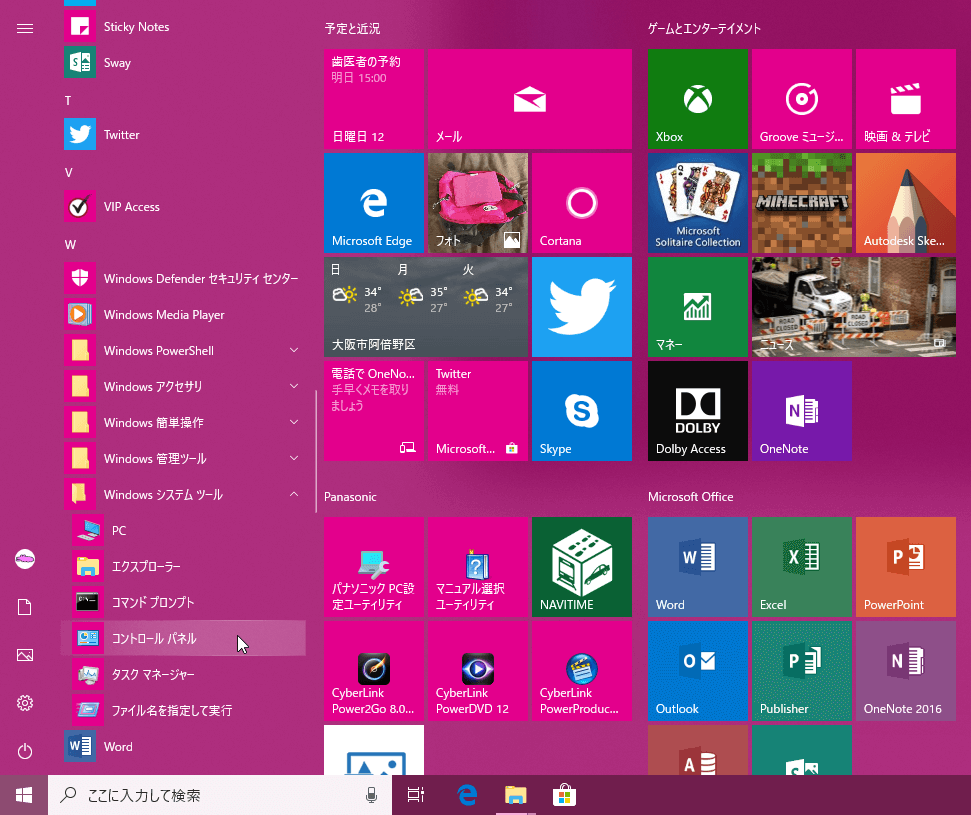
- [ユーザーアカウント]をクリックします。
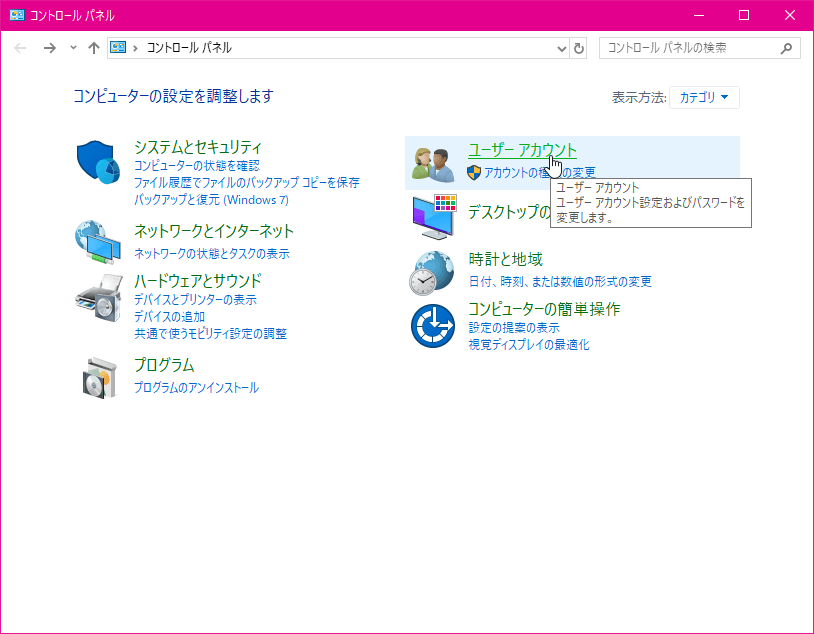
- [Mail (Microsoft Outlook 2016) (32ビット)]をクリックします。
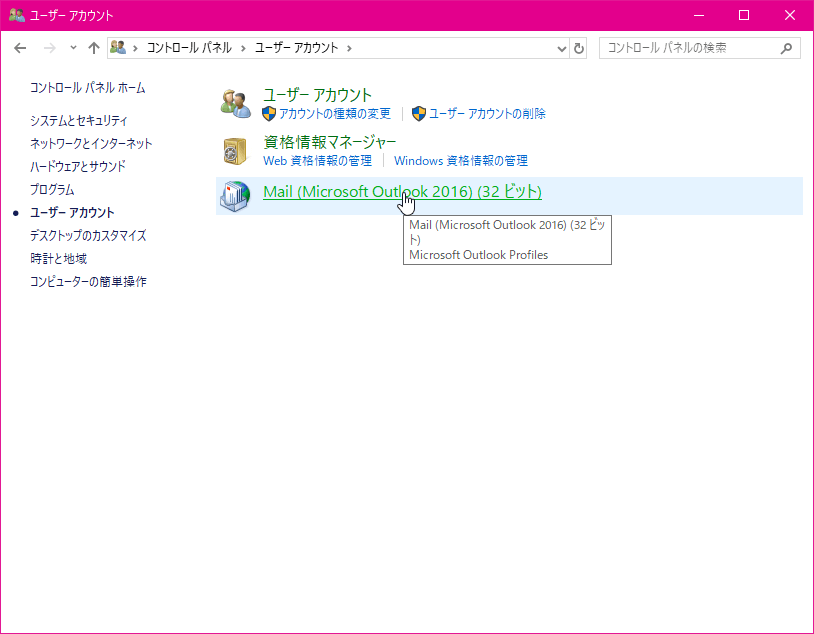
- [電子メールアカウント]ボタンをクリックします。
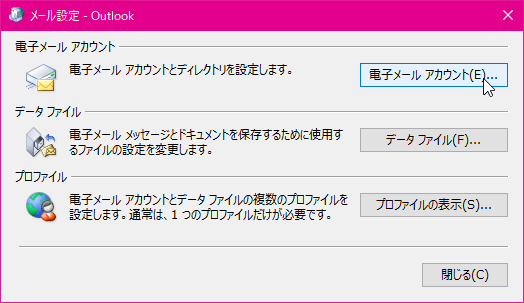
2. 電子メールアカウントの追加
- [アカウント設定]ダイアログボックスの[新規]をクリックします。
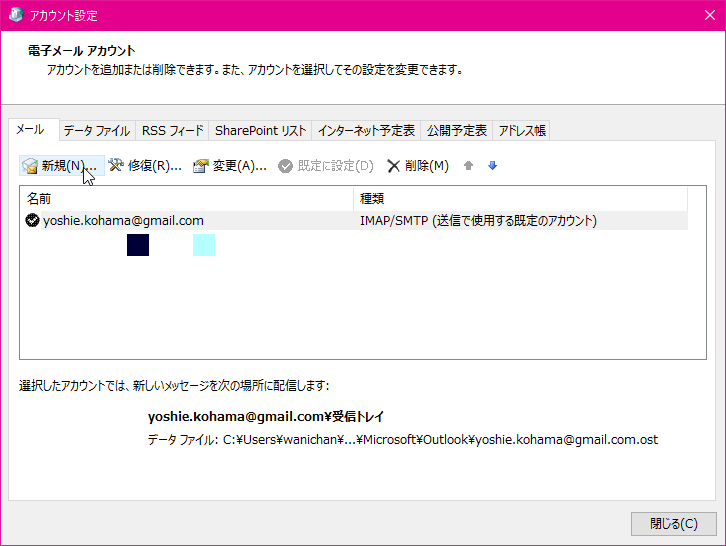
-
[アカウントの追加]ダイアログボックスが表示されたら、[自分で電子メールやその他のサービスを使うための設定をする(手動設定)]を選択し、[次へ]ボタンをクリックします。
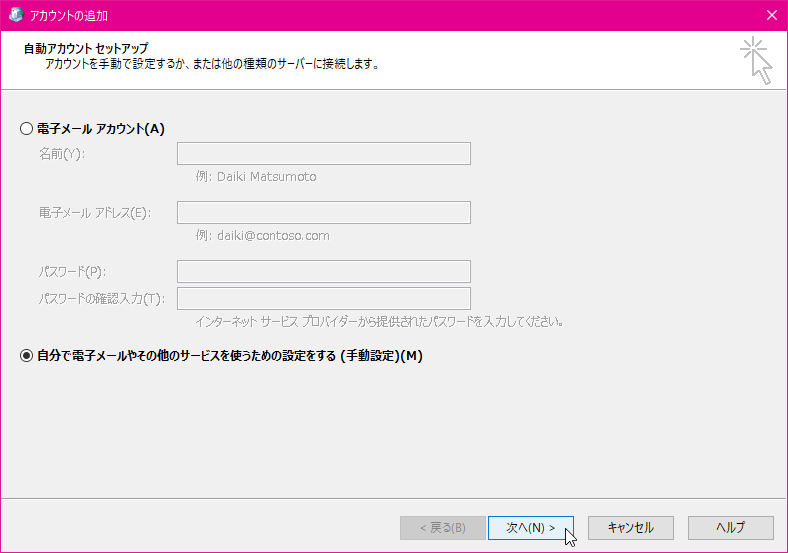
- [アカウントタイプの選択]オプションで、[POP または IMAP]を選択して[次へ]ボタンをクリックします。
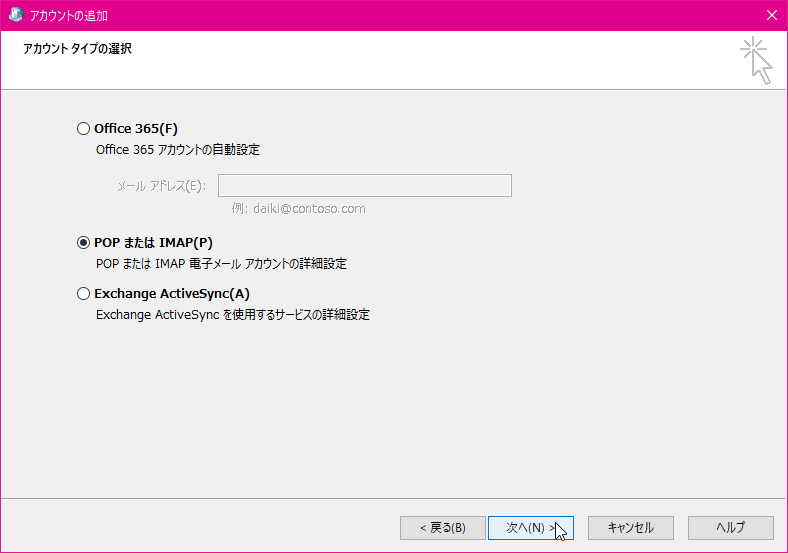
- [POP と IMAP のアカウント設定]が表示されたら、それぞれ設定します。
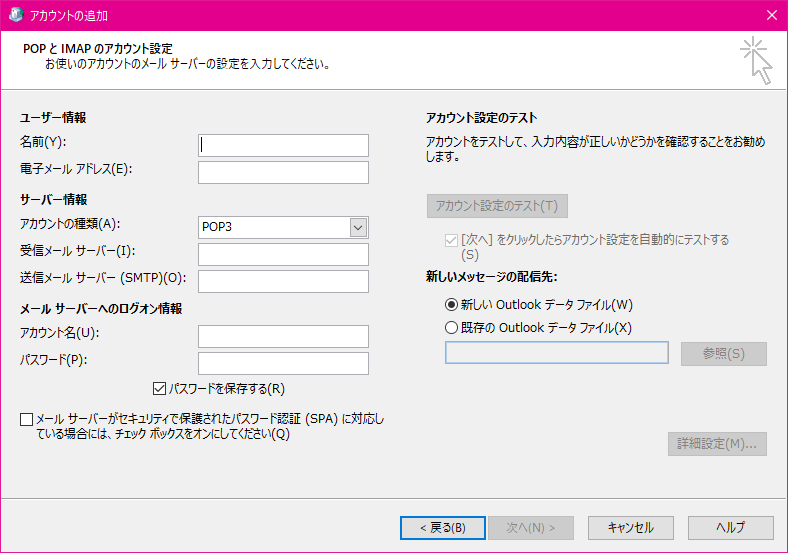
次のセクション
スポンサーリンク
INDEX
コメント
※技術的な質問はMicrosoftコミュニティで聞いてください!

