図形を整列するには
Section 5 図形の挿入
最終更新日時:2023/04/03 16:29:52
特定の方法で部分的に重ねたい場合は、もう一方の図形の前面または背面に表示されるように順序を変更することができます。対象となる図形を選択して[図形の書式設定]タブを開き、[整列]一覧より選択します。右クリックしてショートカットメニューより[整列]一覧よりコマンドを選択してもOKです。
はじめに
図形も図と同様に配置の順序を変更することができます。
- 前面へ移動
- 選んだ図形を一つ上のレベルに移動します。このコマンドを繰り返して、必要な位置になるように図形の順序を変更することができます。選んだ図形の近くまたは下に配置されている他の図や図形は、部分的にまたは完全に隠れます。
- 最前面へ移動
- 選んだ図形を一番上のレベルに移動します。選んだ図形の近くまたは下に配置されている他の図や図形は、部分的にまたは完全に隠れます。
- 背面へ移動
- 選んだ図形を一つ下のレベルに移動します。このコマンドを繰り返して、必要な位置になるように図形の順序を変更することができます。選んだ図形の近くまたは下に配置されている他の図や図形は、選んだ図形を部分的にまたは完全に隠します。
- 最背面へ移動
- 選んだ図形を一番下のレベルに移動します。選んだ図形の近くまたは下に配置されている他の図や図形は、選んだ図形を部分的にまたは完全に隠します。
順序の変更
- 対象となる図形を選択して[図形の書式設定]タブを開きます。
- [整列]一覧より移動先を指定します。背面に配置された図形を前面に移動する場合は[前面へ移動]を選択します。
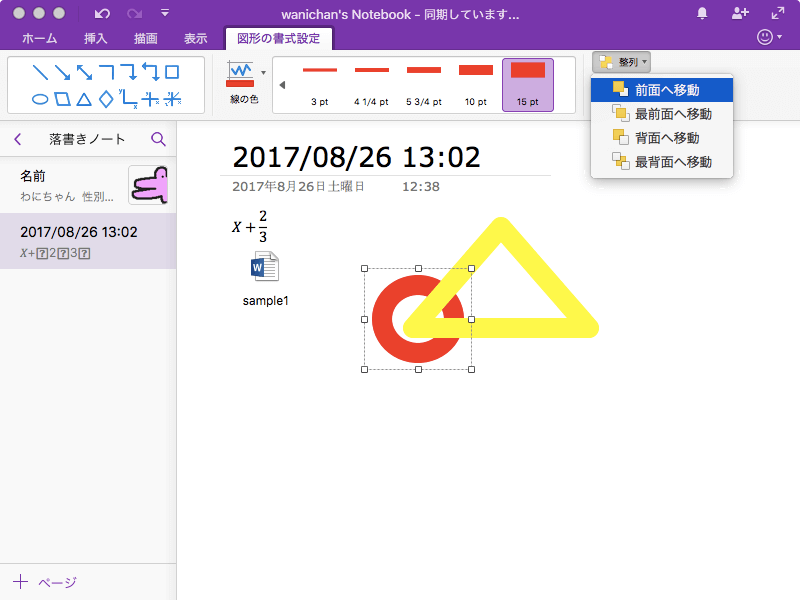
- 順序が変更されました。
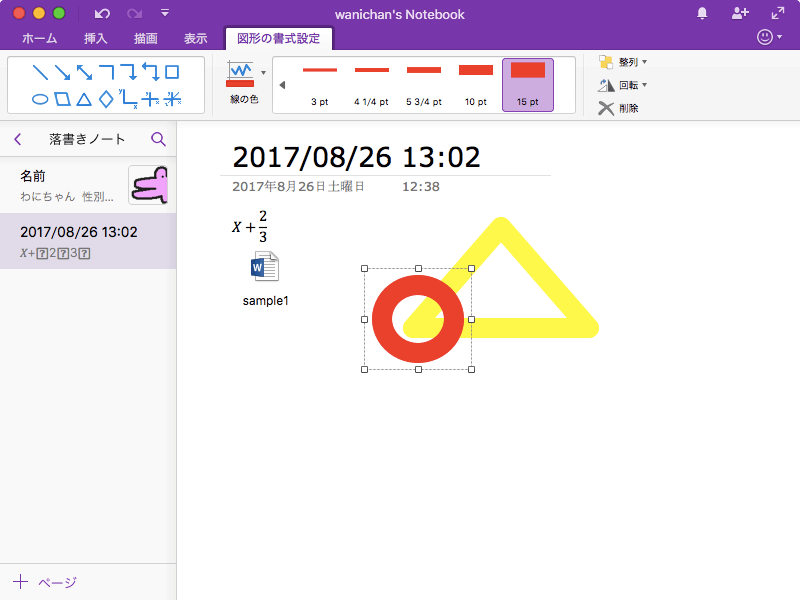
※執筆環境:Microsoft OneNote for Mac バージョン 15.37
スポンサーリンク
INDEX

