PowerPoint 2000について
PowerPointって何?
Office 2000 Personal Edition もしくは Professional Edition を購入された方は、パソコンにPowerPoint 2000が入っているかと思います。
PowerPoint は、プレゼンテーションソフトです。プレゼンテーション、なんて横文字に弱い人もいらっしゃるかもしれませんが、日本語でいうと、みんなの前で発表するためのスライドを作るソフトです。PowerPointで紙芝居を作ることだってできます。
例えば、修学旅行や遠足、卒業式、結婚式・・・などなど、イベントの思い出をみんなで鑑賞する場合、PowerPointを使って効果的に発表することができます。
完成したPowerPointのプレゼンテーションをWebページとして保存すると、 フレーム表示の素晴らしいホームページを簡単に作ることができます。 ・・・これは結構遊べます(笑)
画面構成をみてみよう
一番上の青い部分はタイトルバーです。
起動しているアプリケーションソフト名(Microsoft PowerPoint)、そして、ファイル名が表示されます。
これから作る場合は、とりあえずの「プレゼンテーション1」と表記されます。
タイトルバーの下には、メニューバーがあり、メニューバーの下に表示されるものはツールバーです。
ツールバーは、メニューでよく使う操作をボタンで表示されています。
標準ツールバーと書式設定ツールバーは、Office 2000系からは1行に並べて表示されます。
下の方に表示されているツールバーは「図形描画ツールバー」です。
PowerPointでよく使いますので、初期値に表示されています(たぶん)。
右側にスクロールバーがあります。
上にスクロールすると、前のスライドに移動します。下にスクロールすると次のスライドに移動します。![]() をクリックすると、前のスライドに移り、
をクリックすると、前のスライドに移り、![]() をクリックすると、次のスライドに移動することもできます。
をクリックすると、次のスライドに移動することもできます。

一番下のステータスバーには、現在の状態が表示されています。
上の図では、スライド7枚中の1枚目、デザインテンプレートの[Blends]が適用されていることがわかります。
ペインって何?
PowerPointでは3つのウィンドウ枠に分かれています。それぞれのウィンドウ枠のことをペインと呼びます。
- アウトラインペイン
- 左側にツリー上に表示されるウィンドウ枠です。
いかに効果的に発表するか構成する場所になります。スライドの順番を変更したり、間に新しいスライドを追加したりできます。
プレゼンテーションの構成を整理するところですね。
特定のスライドを選択するには、アウトラインペイン内で選択する方が簡単です。 - スライドペイン
- 右上に表示されるウィンドウ枠です。
それぞれのスライドの文字などがどのように表示されるか確認できます。 - ノートペイン
- 右下に表示されるウィンドウ枠のことです。
発表者がそれぞれのスライドに対して説明する内容や補足事項をメモる場所です。
印刷すると、それぞれのスライドの下に表示されます。
表示切り替えについて
左下の小さな5つのボタンは、表示切り替えに使う表示モードボタンです。
起動時、標準表示モードとなります。(標準表示モードボタンが凹んでいます)
表示を切り替えたい場合は左下の小さな5つのボタンを押すことで切り替えることができます。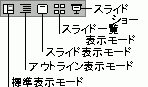
- 標準表示モード
- 起動時は標準表示モードとなります。
アウトラインペイン、スライドペイン、ノートペインの3つが均等に表示されます。 - アウトライン表示モード
- アウトラインペインを主に編集する場合に使用します。
アウトラインペインエリアが広くなります。 - スライド表示モード
- スライドペインを主に編集する場合に使用します。
スライドペインエリアが広くなります。 - スライド一覧表示モード
- スライドを一覧表示します。
スライドの順番を変えたい時などに便利です。 - スライドショー
- スライドショーが始まります。F5キーを押してもスライドショーが始まります。
スライドショーを終了したい場合はEscキーを押してください。
ツールバーを1行に並べたくないんだけど・・・
- メニューバーより[表示]→[ツールバー]→[ユーザ設定]をクリックします。
- [オプション]タグをクリックして開きます。

- 一番上にある「標準と書式設定ツールバーを横に並べて配置する」のチェックをはずして
[閉じる]ボタンを押してくださいね。
コメント
※技術的な質問は、Microsoftコミュニティで聞いてください!

