グリッドとガイドを使って図や図形を配置するには
図とその他のコンテンツを配置する
最終更新日時:2011/06/07 15:02:11
PowerPoint 2007で図や図形などのオブジェクトを思い通りに配置するには、グリッドとガイドを利用すると便利です。ここでは、グリッドを表示する方法、ガイドを使って思い通りに配置する方法について説明します。
はじめに
オブジェクトをドラッグすると、既定ではグリッドの間隔に合わせて移動します。グリッドを表示することで、オブジェクトが配置しやすくなります。このグリッド線を表示してもスライドショー中に表示されず、プレゼンテーションに印刷されません。
一方、ガイドはオブジェクトを画面上で確認しながら配置するための水平線と垂直線のことです。ガイドをドラッグすると、スライドの中心までの距離がポインタの横に表示されます。ガイドは、スライド ショー中は表示されず、プレゼンテーションに印刷されません。
ガイドの線をドラッグすると、中心までの距離がポインタの横に表示される

グリッドを表示するには
- 任意のオブジェクトをダブルクリックします。
- [書式]タブの[配置]をクリックして[グリッドの表示]をクリックします。

- グリッドが表示されました。

グリッドの間隔を変更するには
- [書式]タブの[配置]をクリックして[グリッドの設定]をクリックします。
- [グリッドとガイド]ダイアログボックスの[グリッドの設定]の[間隔]ボックスから選択して[OK]ボタンをクリックします。
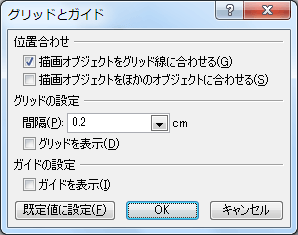
間隔オプション
既定では、5グリッド/cm で0.2cmとなります。間隔には以下のオプションから選べます。
- 0.125 cm (8グリッド /cm)
- 0.167 cm (6グリッド/cm)
- 0.2 cm (5グリッド/cm)
- 0.25 cm (4グリッド/cm)
- 0.333 cm (3グリッド/cm)
- 0.5 cm (2グリッド/cm)
- 1cm
- 2cm
- 3cm
- 4cm
- 5cm
ガイドを表示するには
- [書式]タブの[配置]をクリックして[グリッドの設定]をクリックします。
- [グリッドとガイド]ダイアログボックスの[ガイドの設定]の[ガイドの表示]にチェックを付けて[OK]ボタンをクリックします。

- ガイドが表示されました。

備考
- キーボード ショートカットとして Alt キーを押しながら F9 キーを押して、ガイドの表示と非表示を切り替えることもできます。
- ガイドを追加するには、Ctrl キーを押しながらガイドを新しい場所へドラッグします。
- ガイドを移動するには、ガイドを新しい場所へドラッグします。ガイドをドラッグすると、スライドの中心からの距離が表示されます。
- ガイドをグリッド線の間に移動するには、Alt キーを押しながらガイドをドラッグします。
- スライドの中心からではなく、ガイドの現在の場所からの距離を表示するには、Shift キーを押しながらガイドをドラッグします。
- ガイドを削除するには、ガイドをスライドの外へドラッグします。
- ガイドを使用して図形またはオブジェクトを配置するには、その図形またはオブジェクトを配置する場所へガイドをドラッグしてから、各図形または各オブジェクトをガイドの近くへドラッグすると、それらの中心または端が自動的にガイドに合わせて配置されます。
スポンサーリンク
INDEX
異なるバージョンの記事
コメント
※技術的な質問は、Microsoftコミュニティで聞いてください!

