SmartArt を挿入するには
SmartArt を挿入する、書式設定する
最終更新日時:2023/04/03 17:18:03
SmartArt グラフィックを挿入して、情報を視覚的に表現しましょう。グラフィカルなリストや手順図から、ベン図や組織図などの複雑なグラフィックまで、さまざまな SmartArt グラフィックが用意されています。
[タイトルとコンテンツ]スライドを挿入して、コンテンツのプレースホルダーから、または[挿入]タブの[図]グループの[SmartArt]をクリックして、[SmartArt グラフィックの選択]ダイアログボックスで、挿入したいスタイルを選択します。
はじめに
情報を視覚的に表現するには、SmartArt グラフィックを利用するとよいでしょう。図形に変換し、グループ解除することで、個々のグラフィックに対してアニメーションを適用することができるようになります。
グラフィカルなリストや手順図から、ベン図や組織図などの複雑なグラフィックまで、さまざまな SmartArt グラフィックが用意されています。
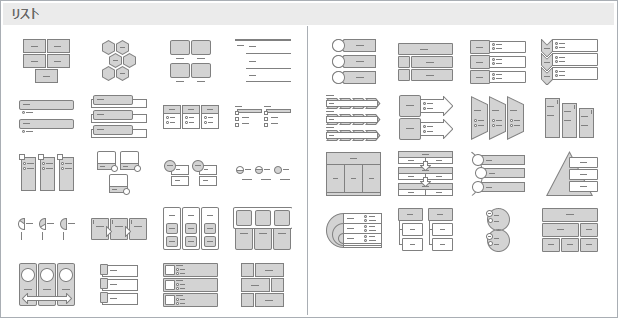
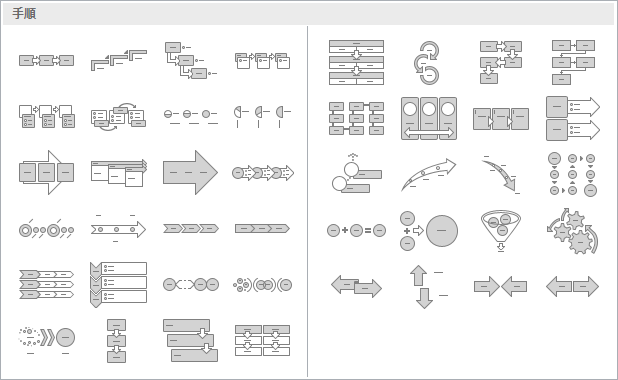
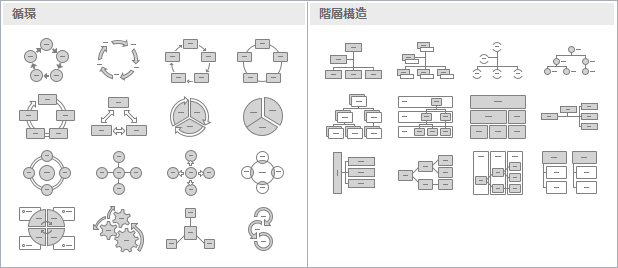
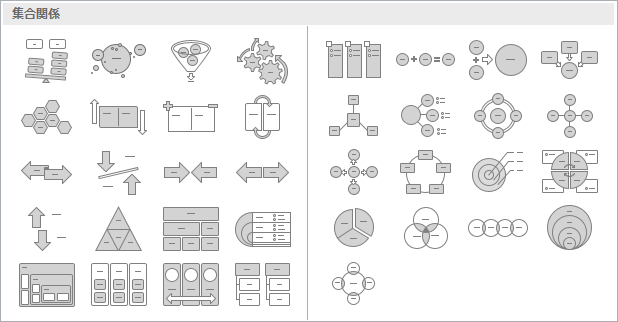
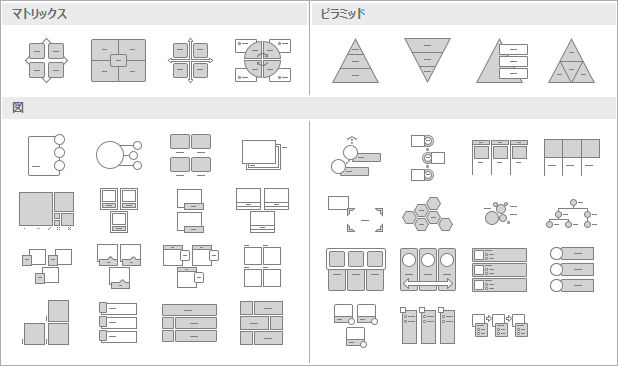
新しいスライドにSmartArtグラフィックを挿入する
- [タイトルとコンテンツ]スライドを挿入します。
- [SmartArt グラフィックの挿入]をクリックします。
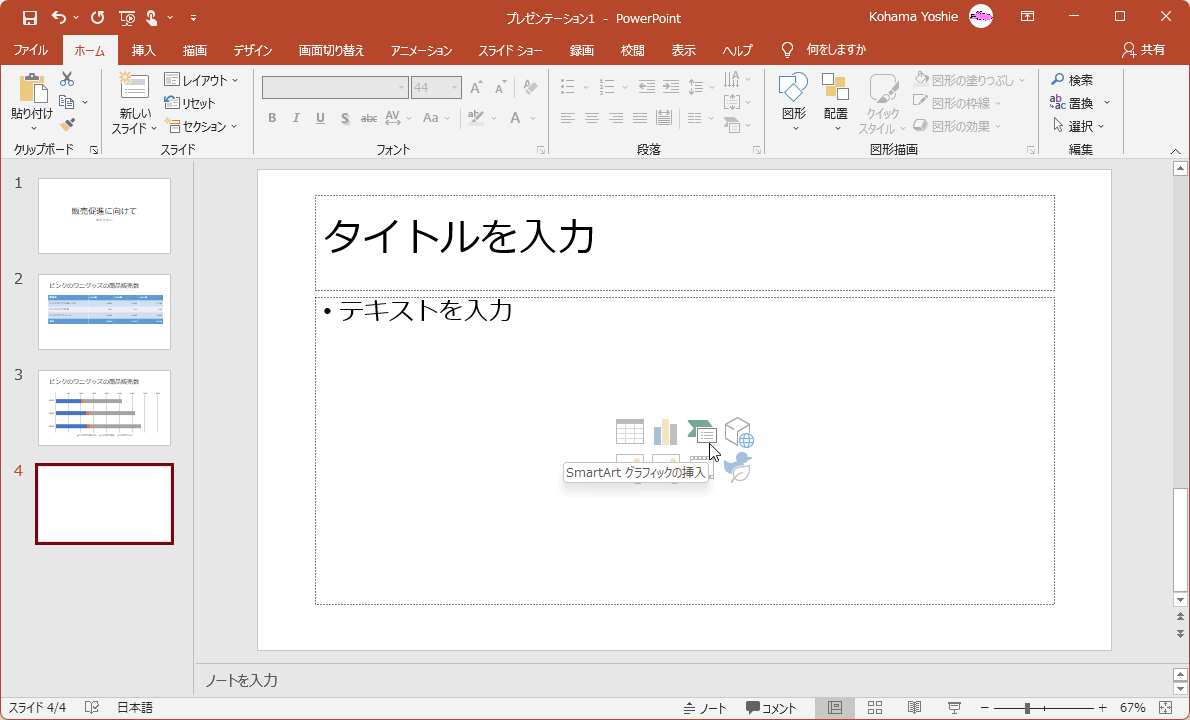
- [SmartArt グラフィックの選択]ダイアログボックスで、挿入したいスタイルを選択して[OK]ボタンをクリックします。
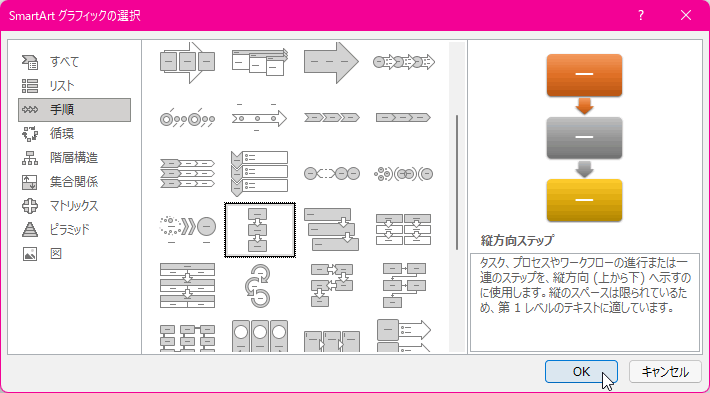
- SmartArtグラフィックが挿入されました。
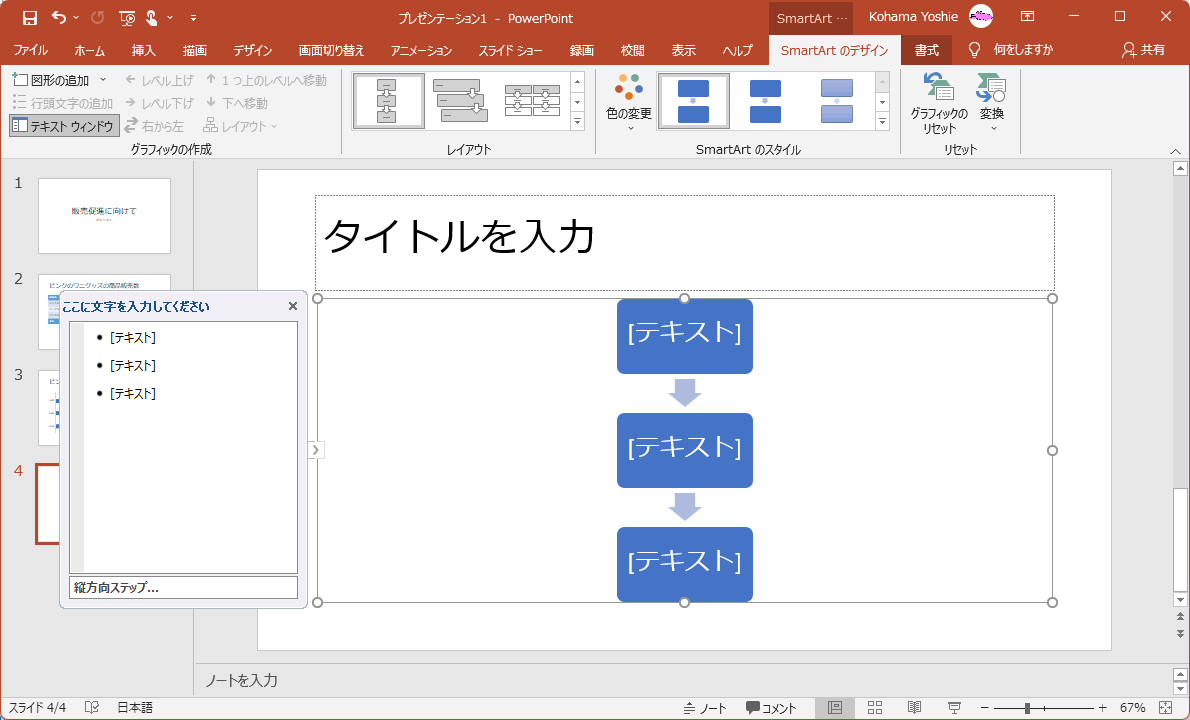
[挿入]タブから操作する
- [挿入]タブを開き、[図]グループの[SmartArt グラフィックの挿入]をクリックします。
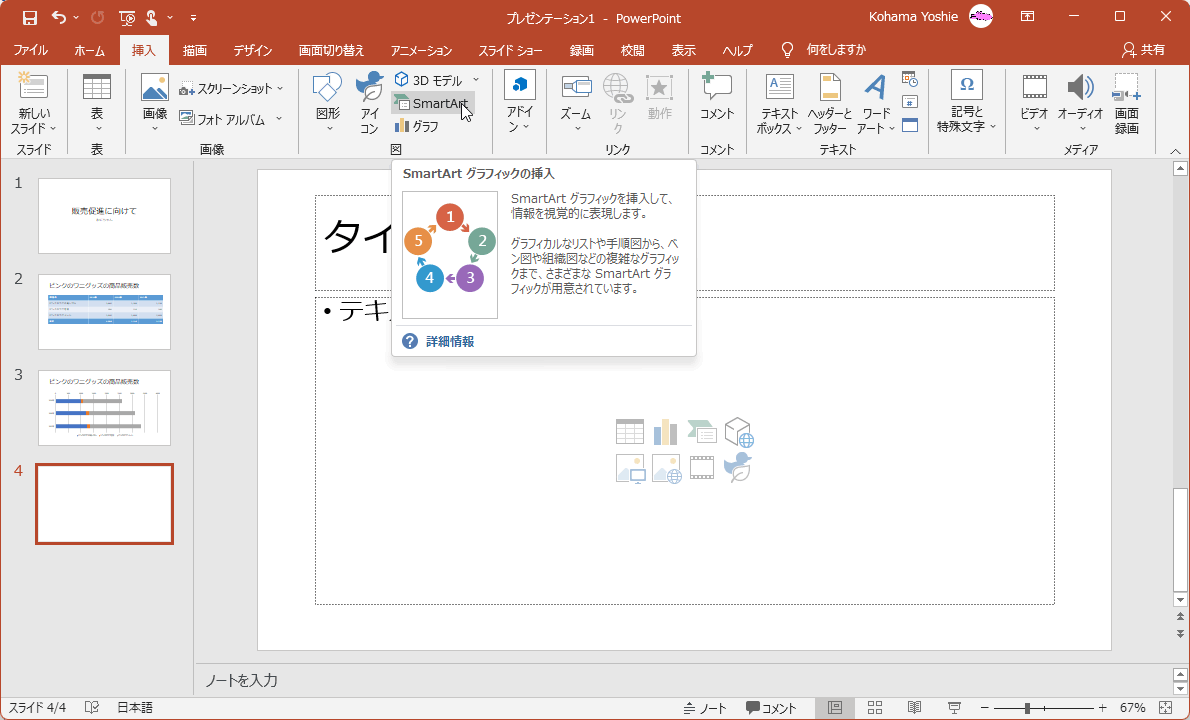
- [SmartArt グラフィックの選択]ダイアログボックスで、挿入したいスタイルを選択して[OK]ボタンをクリックします。
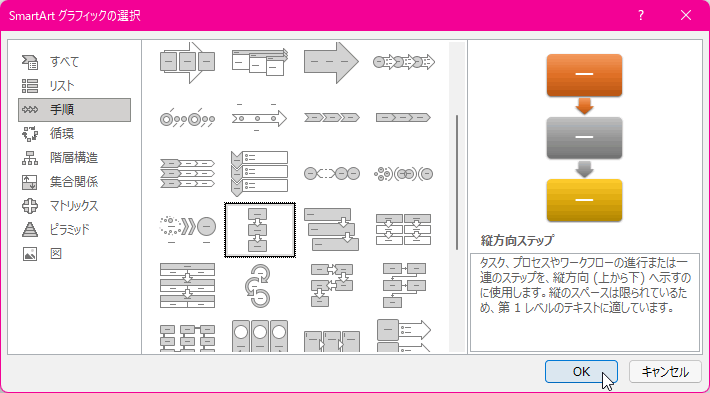
スポンサーリンク
INDEX
- Microsoft PowerPoint 2019
- Chapter 4 表、グラフ、SmartArt、3Dモデル、メディアの挿入
- SmartArt を挿入する、書式設定する
- SmartArt を挿入するには
- 箇条書きを SmartArt に変換するには
- 選んだ図を SmartArt に変換するには
- SmartArt のテキストウィンドウを使用するには
- SmartArt に図形を追加するには
- SmartArt の図形内でテキストを移動するには
- SmartArt の向きを入れ替えるには
- SmartArt のレイアウトを変更するには
- SmartArt の色を変更するには
- SmartArt にクイックスタイルを適用するには
- SmartArt の図形またはサイズを変更するには
- SmartArt のすべての書式を元に戻すには
- SmartArt からテキストに変換するには
- SmartArt から図形に変換するには
- SmartArt を挿入する、書式設定する
- Chapter 4 表、グラフ、SmartArt、3Dモデル、メディアの挿入
異なるバージョンの記事
コメント
※技術的な質問は、Microsoftコミュニティで聞いてください!

