文字列にアニメーションを適用するには
スライドのコンテンツにアニメーションを設定する
最終更新日時:2023/04/03 17:18:08
文字列に効果的なアニメーションは、「開始」や「終了」アニメーションの「ドロップ」「フリップ」「ホイップ」、「強調」アニメーションでは文字色や文字書式のアニメーションスタイルを選択するとよいでしょう。
はじめに
文字列にのみ適用できるアニメーションは以下の通りです。複数のアニメーションを組み合わせて使うことも可能です。
開始
-
 ドロップ
ドロップ - テキストが所定の位置に落下します(一度に1つの文字)
-
 フリップ
フリップ - テキストが所定の位置に落下し、降下しながら反転します(一度に1つの文字)
-
 ホイップ
ホイップ - テキストがすばやく表示されます(一度に1つの文字)
終了
-
 ドロップ
ドロップ - テキストがスライドに1文字ずつ落下していきます。
-
 フリップ
フリップ - テキストがスライドに落下し、1文字ずつ降下しながら反転します。
-
 ホイップ
ホイップ - テキストが1文字ずつ回転しながら消えます。
強調
-
 ブラシの色
ブラシの色 - テキストが指定した色で左から右に塗られます。
-
 フォントの色
フォントの色 - テキストが指定したフォントの色になります。
-
 下線
下線 - テキストに下線が引かれます。
-
 ボールドフラッシュ
ボールドフラッシュ - テキストが太字で点滅し、その後元に戻ります。
 太字表示
太字表示- テキストが太字のフォントに変わります。
 ウェーブ
ウェーブ- テキストが波の動きのように左から右に転がります。
-
 カラーで拡大
カラーで拡大 - テキストのサイズが大きくなり、指定した色に変更されます。
-
 シマー
シマー - テキストが風になびくように表示されます。
文字列にアニメーションを適用する
- アニメーションを適用したい文字列を選択します。
- [アニメーション]タブを開き、[その他]をクリックします。
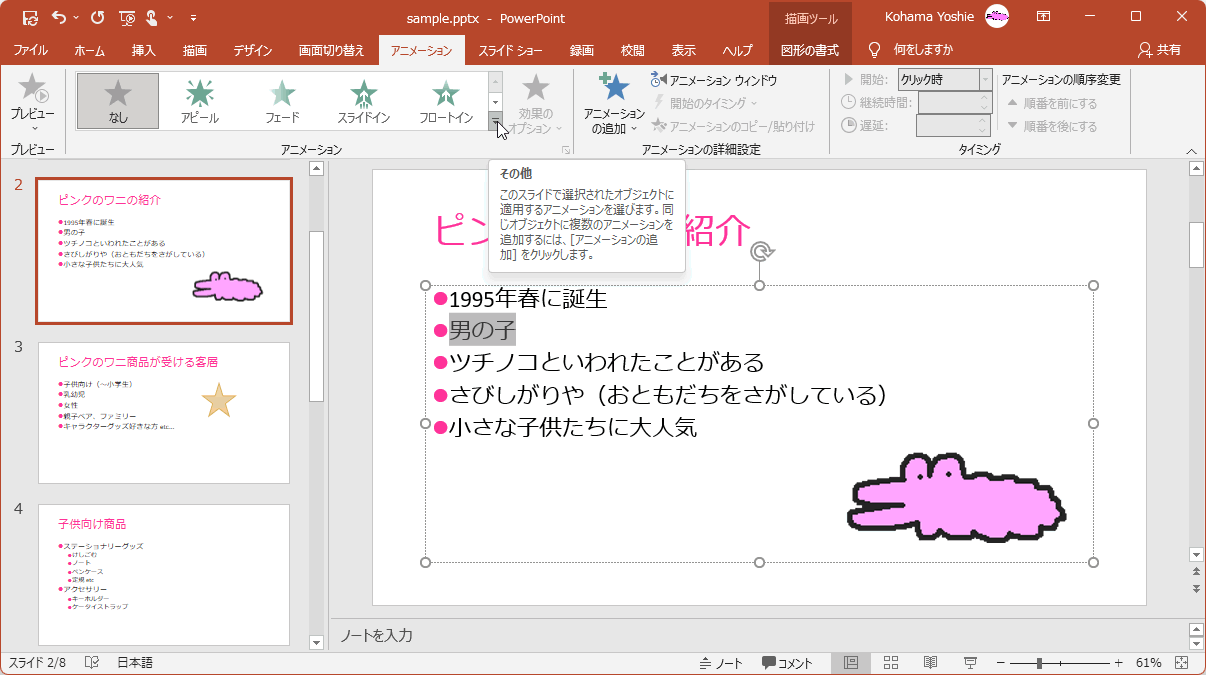
- 一覧から「ブラシの色」「フォントの色」「下線」「ボールドフラッシュ」「太字表示」「ウェーブ」のうちのいずれかを選択します。
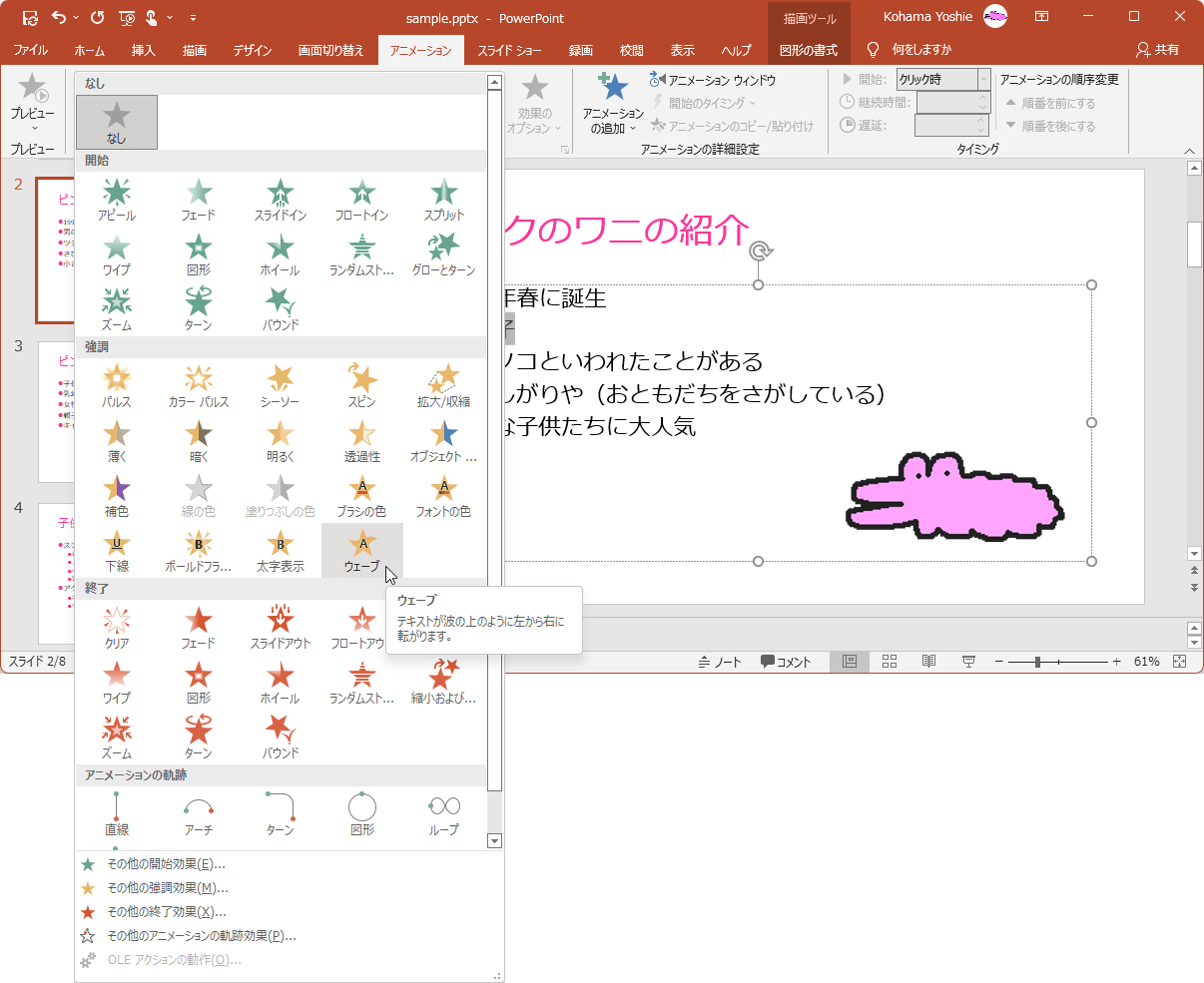
- 文字列にアニメーションが適用されました。
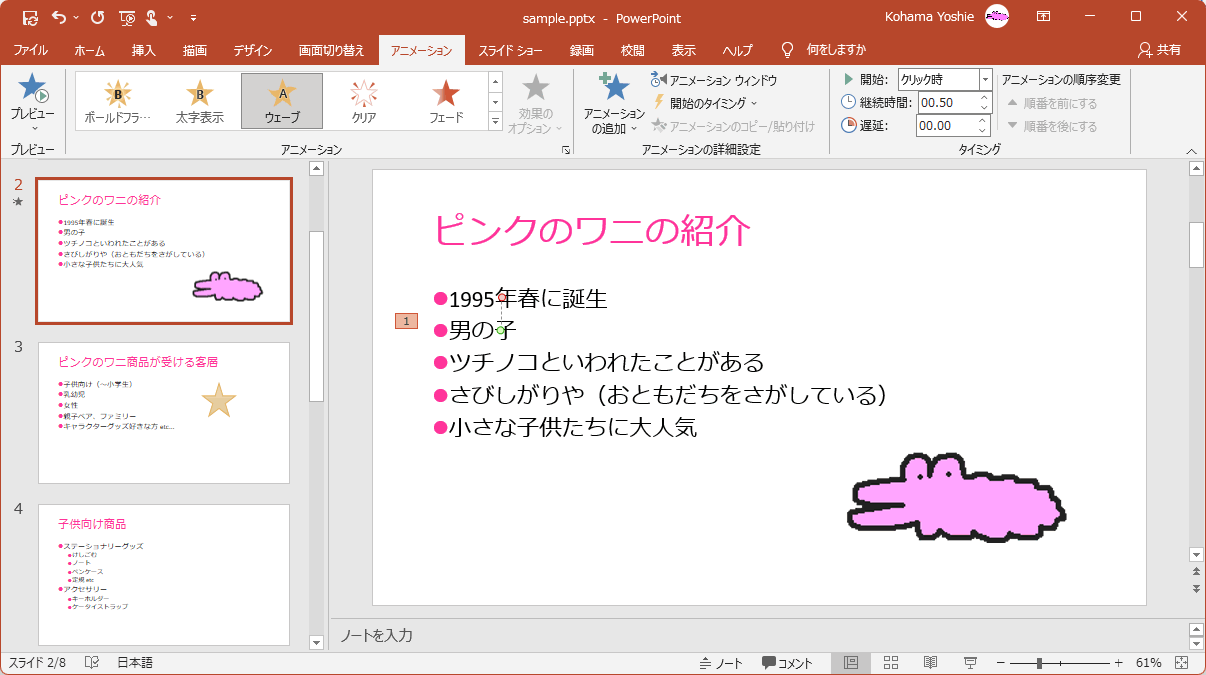
その他の強調効果からアニメーションを適用する
- アニメーションを適用したい文字列を選択します。
-
[アニメーション]タブを開き、[その他]をクリックし、一覧から[その他の強調効果]を選択します。
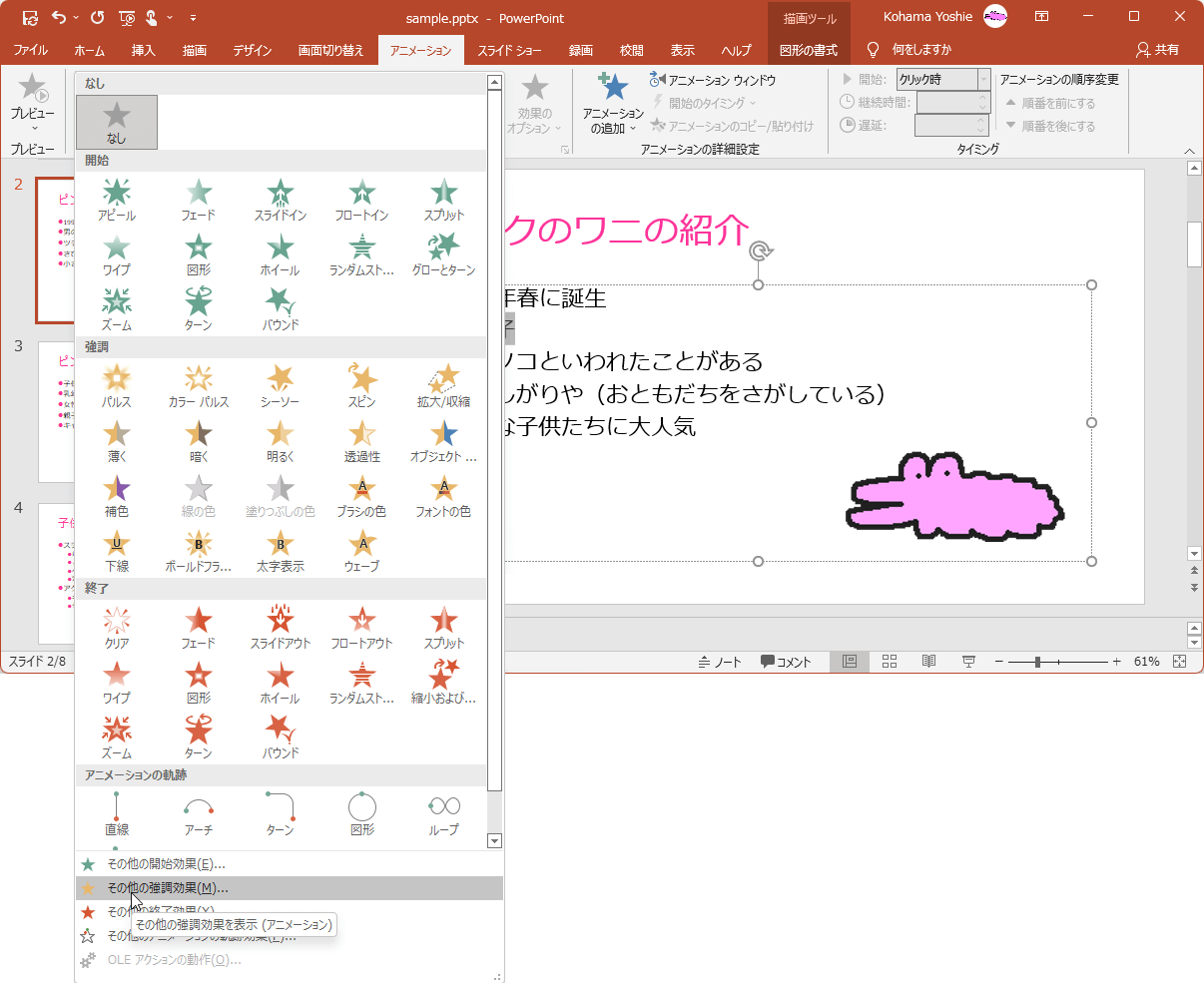
- [強調効果の変更]のリストの中から選択して[OK]ボタンをクリックします。
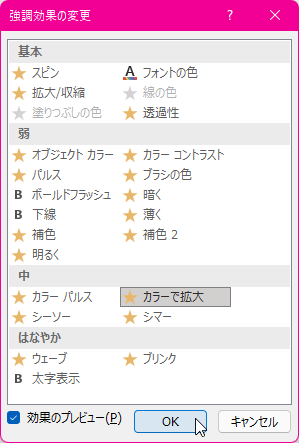
- 文字列にアニメーションが適用されました。
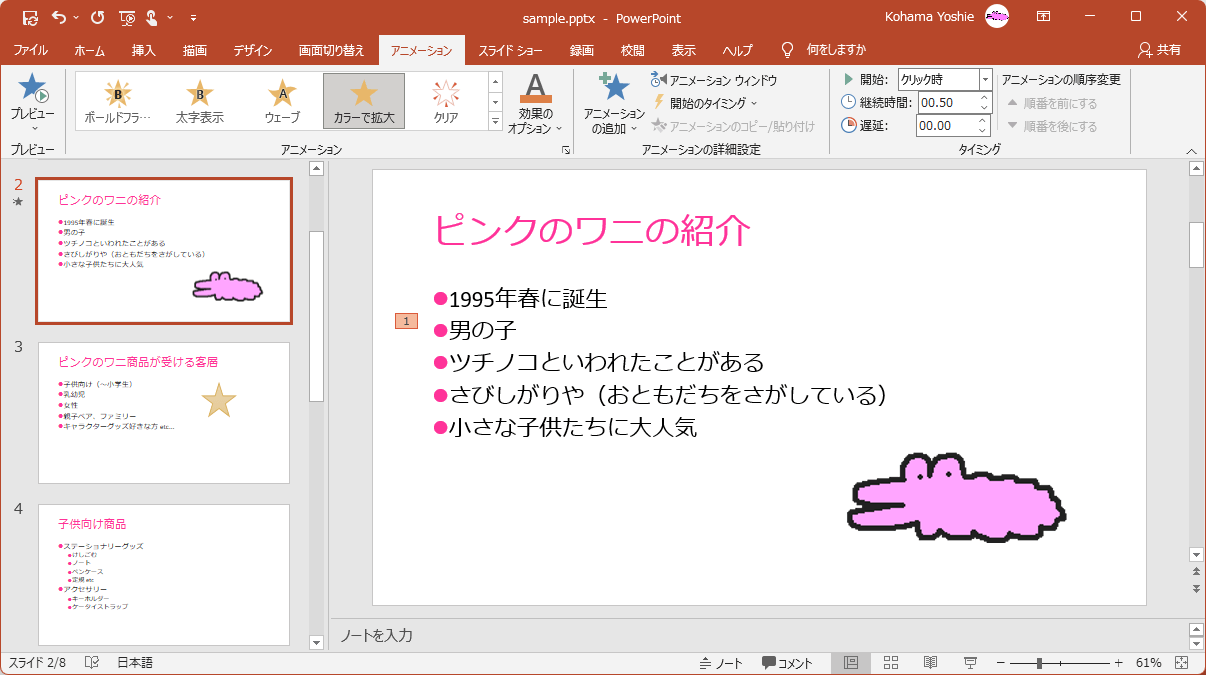
スポンサーリンク
INDEX
異なるバージョンの記事
コメント
※技術的な質問は、Microsoftコミュニティで聞いてください!

