Excel 2010の特長
データが視覚的に把握できる、見栄えのいい表が簡単に作れる
データだけの表では数値の大小やどこがポイントなのかがわかりにくいですよね? Excel 2003までのバージョンの場合、視覚的にデータを表現するにはグラフが必要不可欠でした。
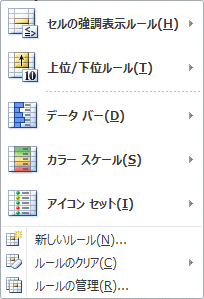
そこで、Excel 2007から、どのセルデータが重要なのかひと目でわかる「条件付き書式」機能を利用することによって、グラフを別途作成しなくても誰でも簡単に、効果的にデータを表現することができます。
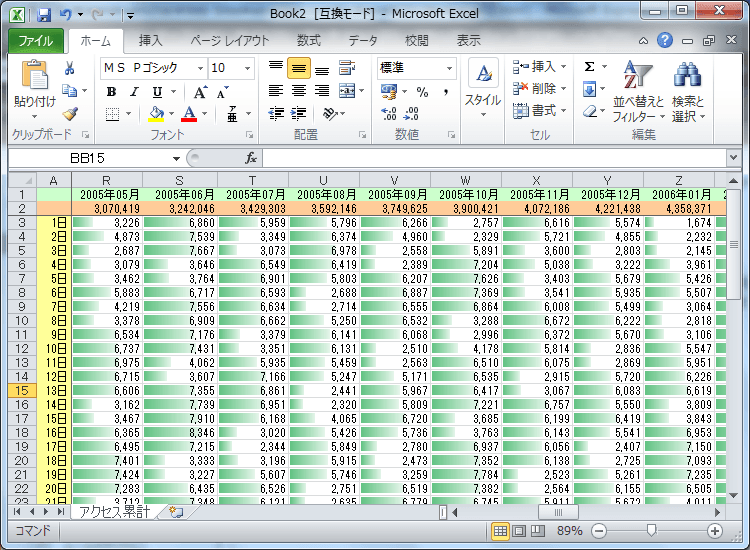
なお、サブメニューの[新しいルール]をクリックすることによって、オリジナルの条件付き書式を作成できます。
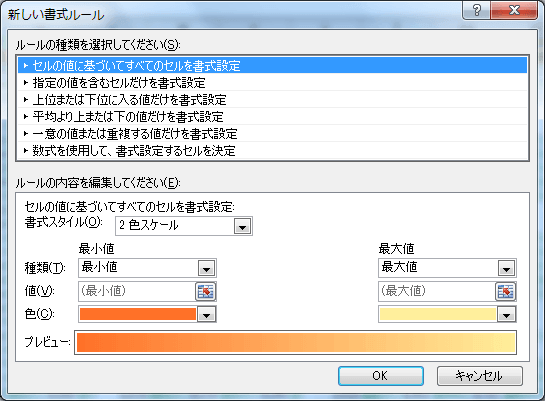
また、「テーブルとして書式設定」機能を利用することで、見出し行、奇数行と偶数行の色分けがされた美しい表を作成することも可能です。
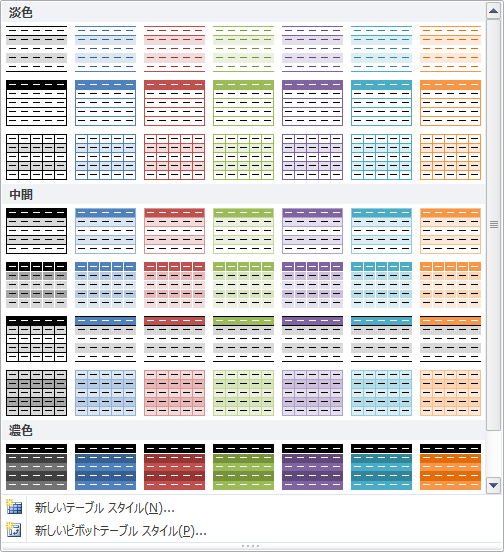
ページレイアウト機能
Excelでワークシートを印刷しようとしても、セル内の文字が途切れてしまって困ったということはありませんか?
そこで、Excel 2007からページレイアウトビューも追加されたので、ページレイアウトビューに切り替えることによって、印刷プレビューで確認する必要がなくそのまま編集が可能です。ただし、ページレイアウトビューに切り替えると、ウィンドウ枠の固定が解除されるので注意してください。
スパークライン
「スパークライン」とは、ワークシートのセル内でデータを視覚的に表現する小さなグラフです。条件付き書式のデータバーやアイコンセットでは、データセル内に表現しますが、スパークラインは別途それぞれのグラフだけをセル内で表現します。
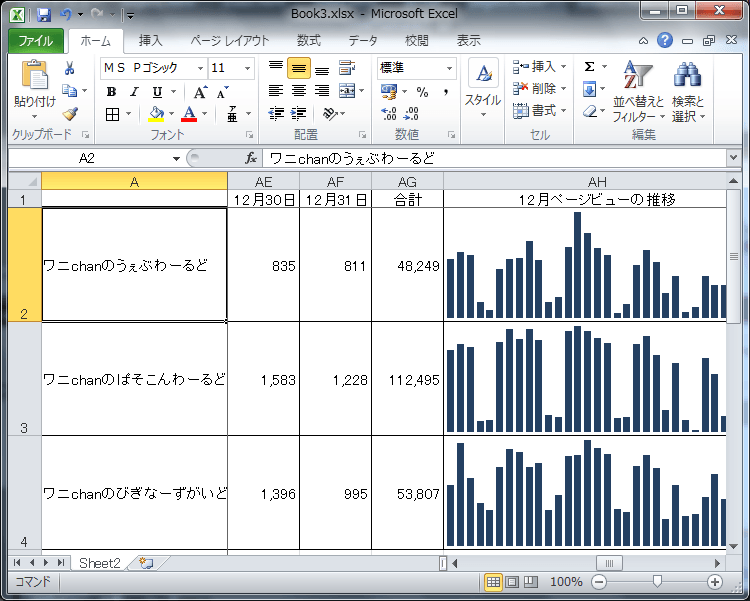
ピボットテーブルの強化
ピボットテーブルはExcel 2010で大幅に使いやすくなったみたいです。以下、主となる強化機能を箇条書きでまとめておきます。
- ピボットテーブルのラベルを下方向にコピーが可能
- 複数階層の名前付きセットを作成OK
- ピボットテーブルにおけるアイテム検索機能が追加
- マルチスレッドの並べ替え機能
- 大量のデータを分析
- 計算の種類機能が見つけやすくなった
[親行集計に対する比率]、[親列に対する比率]、[親に対する比率]、[比率の累計]、[昇順での順位]、[降順での順位] などの計算が追加 - 大きなピボットテーブルにおける [元に戻す] 機能のサポート
- ピボットグラフ レポートの対話的操作が簡単に
- ピボットテーブルのデータを視覚効果の高い方法でフィルターするスライサーが追加
その他強化された機能
他にもExcel 2010で追加または強化された機能がたくさんあります。数式入力するときに関数を正確に入力できるように支援してくれたり、フィルターに検索ボックスが登場してデータを見つけやすくしたり、どこでもできるフィルターと並べ替えなどなど、さまざまな機能が搭載されています。
コメント
※技術的な質問はMicrosoftコミュニティで聞いてください!

