画像の順序を変更するには
挿入画像の操作
最終更新日時:2016/06/05 03:26:35
複数の画像を並べて配置し、特定の方法で部分的に重ねたい場合は、もう一方の画像の前面または背面に表示されるように順序を変更することができます。ただし、テキストのプレースホルダーの外に画像を配置する必要があります。
はじめに
複数の画像を配置して、それぞれの画像の順序を変更することで、部分的に画像を重ね合わせることができます。OneNoteにおいても、Wordのように、一方をもう一方の前面に移動したり、背面に移動できたりします。
ただし、下の図のようにテキストボックス内に画像を配置すると、Wordの「上下」と同じ結果になるので、背面または前面に移動してもその効果は得られないので注意してください。テキストボックスの外に移動するには、『画像を自由に移動できるようにするには』の記事を参考にして、テキストボックスの外に移動してください。
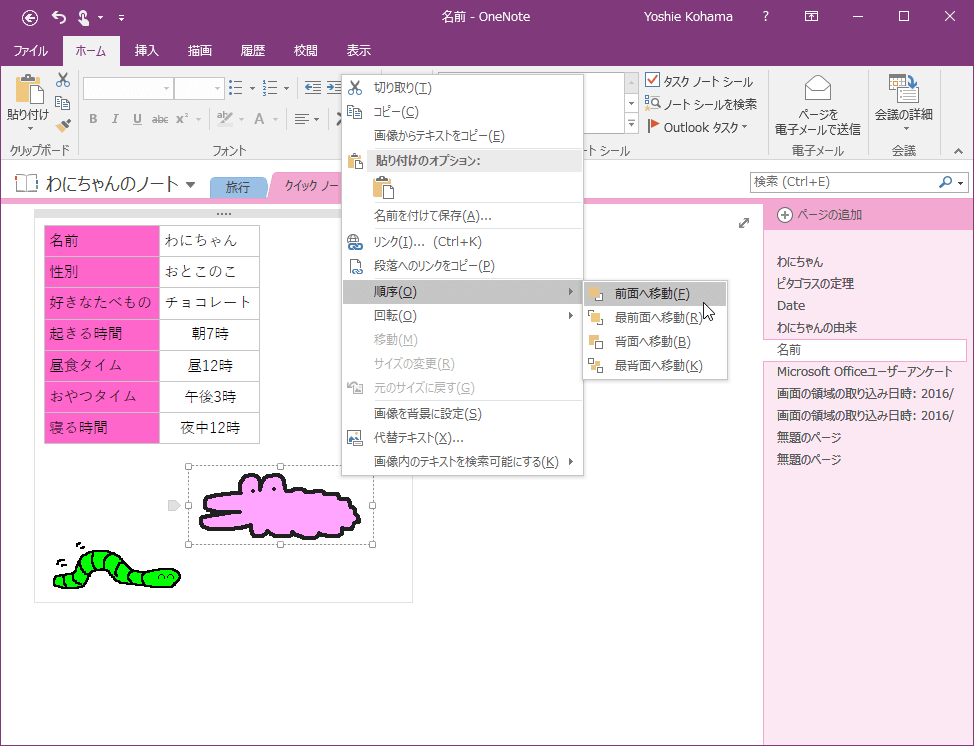
- 前面へ移動
- 選んだ画像を一つ上のレベルに移動します。このコマンドを繰り返して、必要な位置になるように画像の順序を変更することができます。選んだ画像の近くまたは下に配置されている他の画像は、部分的にまたは完全に隠れます。
- 最前面へ移動
- 選んだ画像を一番上のレベルに移動します。選んだ画像の近くまたは下に配置されている他の画像は、部分的にまたは完全に隠れます。
- 背面へ移動
- 選んだ画像を一つ下のレベルに移動します。このコマンドを繰り返して、必要な位置になるように画像の順序を変更することができます。選んだ画像の近くまたは下に配置されている他の画像は、選んだ画像を部分的にまたは完全に隠します。
- 最背面へ移動
- 選んだ画像を一番下のレベルに移動します。選んだ画像の近くまたは下に配置されている他の画像は、選んだ画像を部分的にまたは完全に隠します。
背面へ移動
- 対象となる画像を右クリックしてショートカットメニューより[順序]をポイントして、[背面へ移動]を選択します。
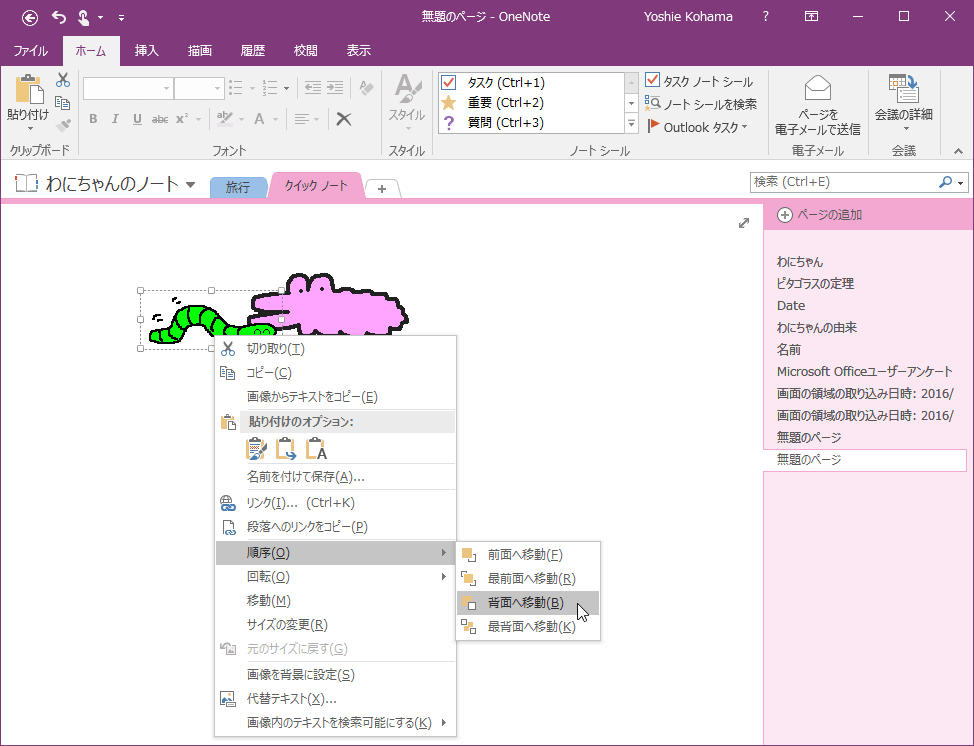
- 選択した画像が背面へ移動されました。
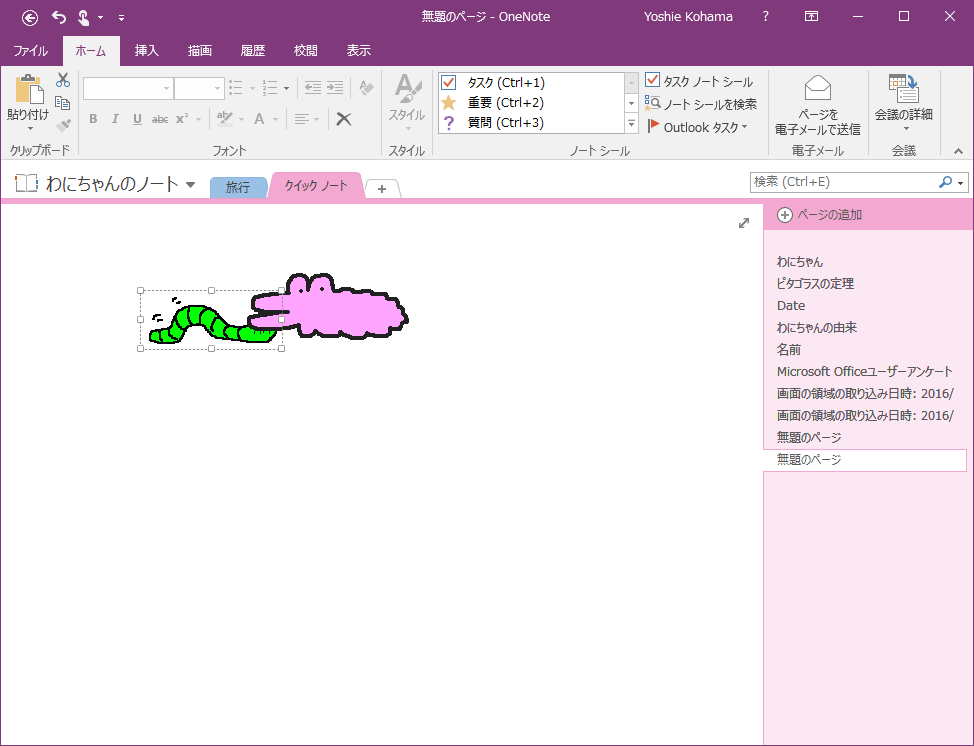
スポンサーリンク
INDEX
コメント
※技術的な質問はMicrosoftコミュニティで聞いてください!

