ページ区切りを追加するには
文字列や段落を並べ替える、グループ化する
公開日時:2014/11/07 12:41:08
最終更新日時:2023/04/03 17:09:39
最終更新日時:2023/04/03 17:09:39
ページ区切りには「改ページ(現在の位置から次のページに送る)」「段区切り(現在の位置を次の段の先頭へ送る)」「文字列の折り返し(本文とオブジェクトを分離)」があります。改ページはショートカットキーCtrl+Enterキーを使うとスムーズです。
はじめに
ページ区切り機能は現在の位置にページ区切りを追加して、テキストを次のページや段に送ることができます。ただし、改ページの場合は通常の標準の段落内にページ区切りをする方がよいでしょう。それ以外の段落や見出しの場合は、段落前に改ページする方法を選択したほうが望ましいでしょう。
 改ページ
改ページ- ページが終了し、次のページが開始する位置を登録します。
 段区切り
段区切り- 段区切りの後の文字列は次の段の先頭に配置されます。
 文字列の折り返し
文字列の折り返し- Web ページのオブジェクトの周囲にある文字列を分離します (本文とオブジェクトの説明文を分離する場合など)。
改ページ
- 次のページに送りたい位置にカーソルを移動します。
- [ページレイアウト]タブを開き、[ページ設定]グループの[区切り]をクリックします。
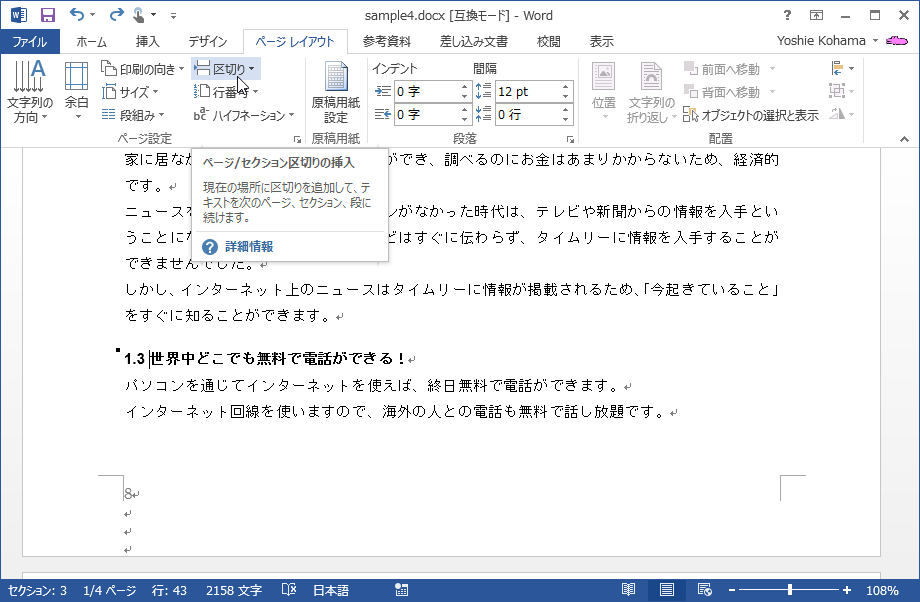
- [ページ区切り]一覧から[改ページ]を選択します。
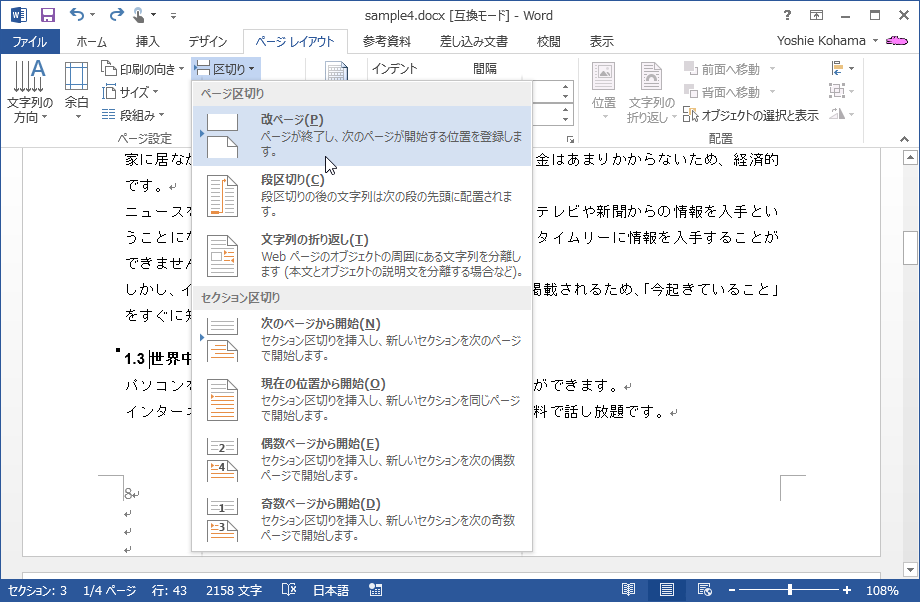
- 指定した位置から改ページされました。
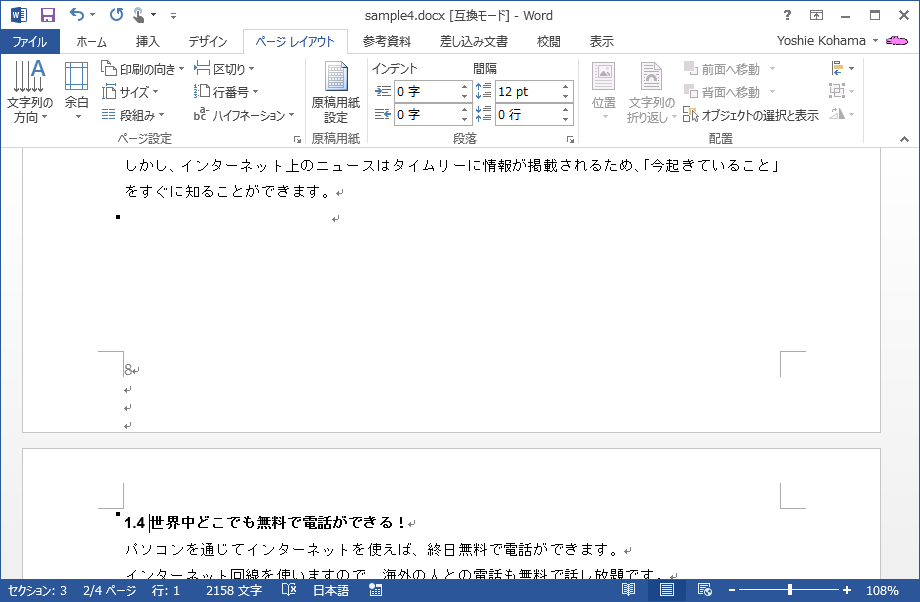
見出しの前に改ページするには
編集記号を表示[Ctrl+(]させると、以下のように見出しの段落内に改ページが挿入されるため、ページがまたがってしまいます。
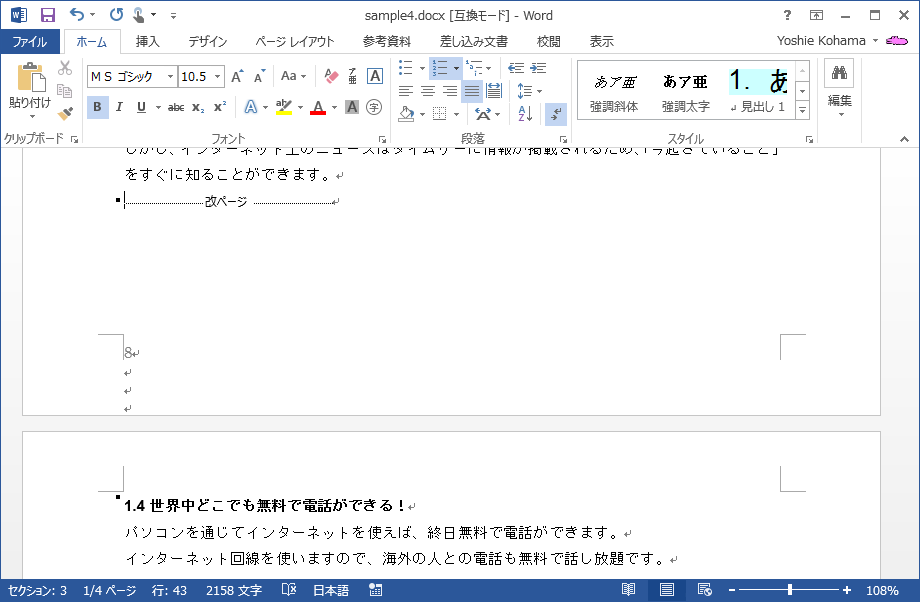
この問題を解決するには、その見出しにカーソルを移動した後に[ホーム]タブの[段落]グループ右下のダイアログボックス起動ツールをクリックして、[段落]ダイアログボックスの[改ページと改行]タブを開き、[段落前に改ページする]にチェックを付けるとOKです。
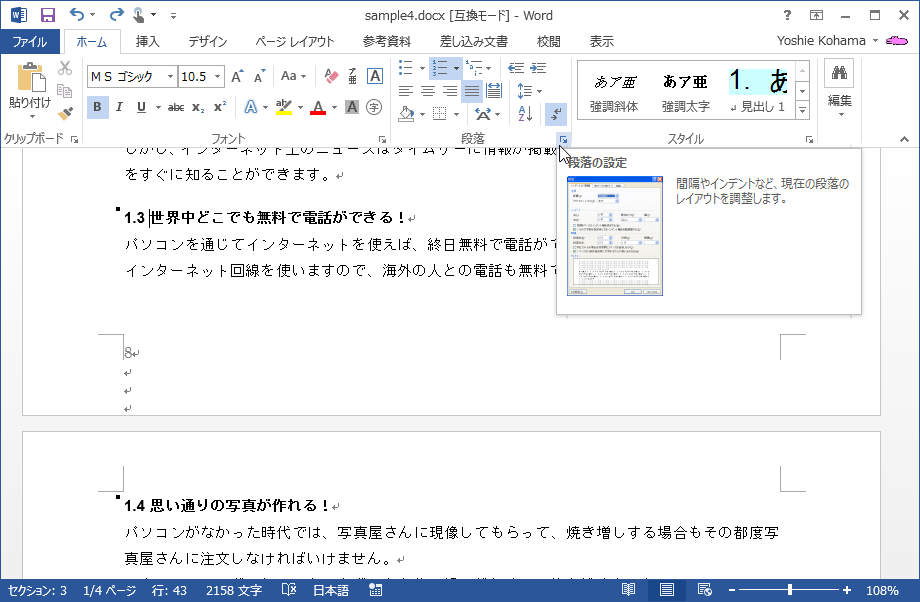

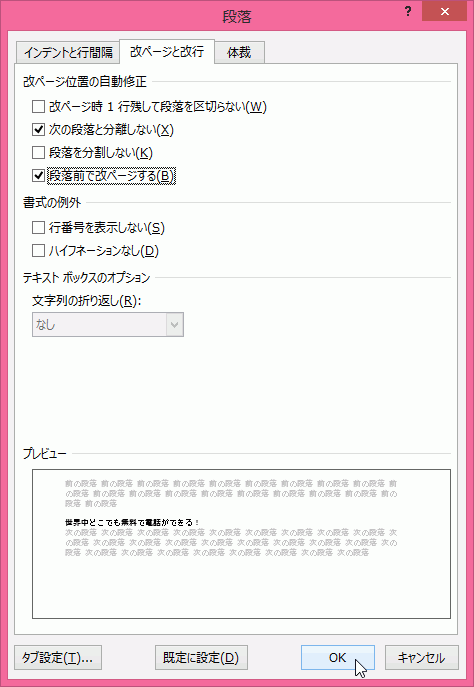

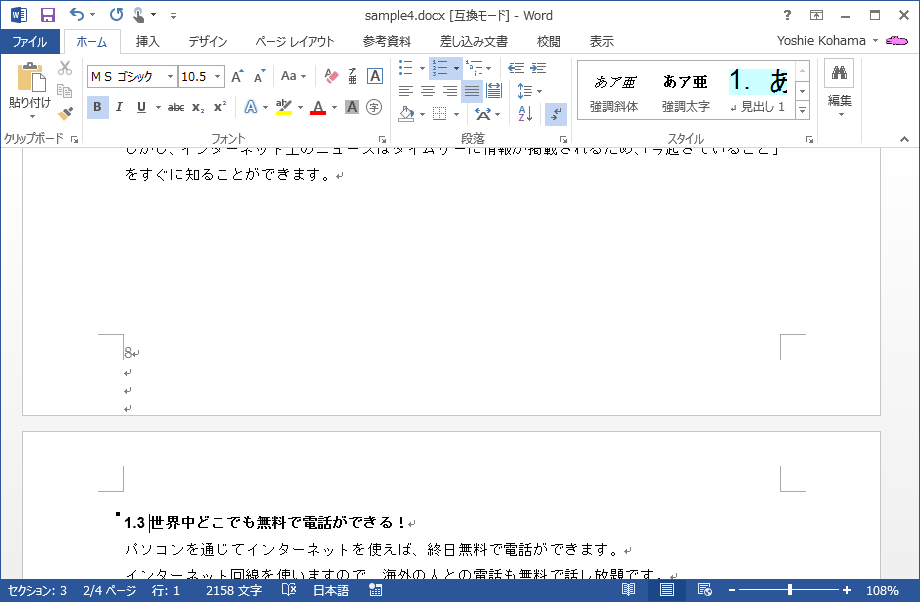
段区切り
- 次の段へ送りたい位置にカーソルを移動します。
- [ページレイアウト]タブを開き、[ページ設定]グループの[区切り]をクリックします。
- [ページ区切り]一覧から[段区切り]を選択します。
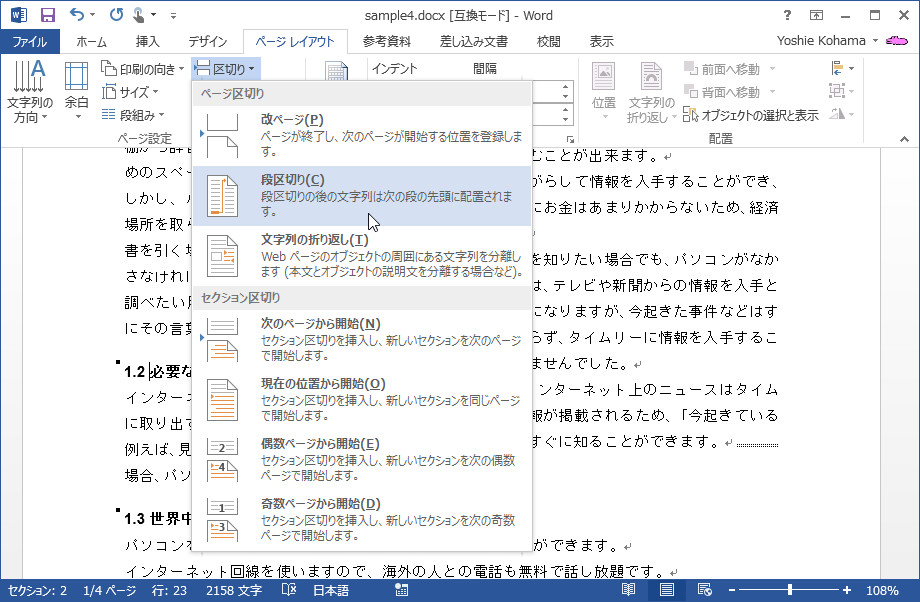
- 指定した位置から次の段の先頭に配置されました。
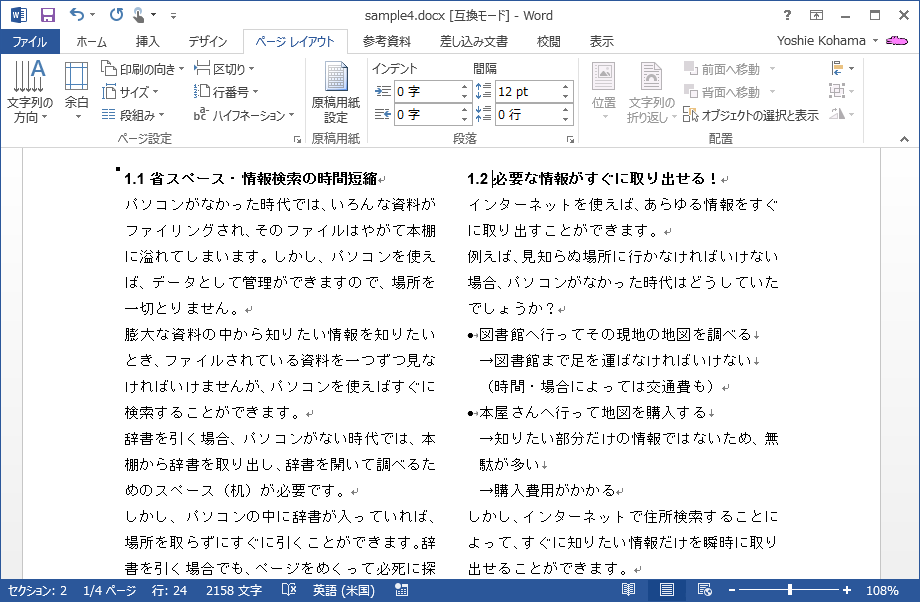
スポンサーリンク
INDEX
異なるバージョンの記事
コメント
※技術的な質問はMicrosoftコミュニティで聞いてください!

