はがきの宛名の住所録リストを編集するには
はがきの宛名印刷
公開日時:2015/12/23 15:00:53
最終更新日時:2023/04/03 17:10:13
最終更新日時:2023/04/03 17:10:13
[アドレス帳のユーザー設定]ダイアログボックスを利用して、Microsoft Office アドレス帳での不要なフィールドの削除、フィールドの並べ替えやフィールド名の変更方法等について説明します。
はじめに
アドレス帳に登録されたエントリは、Microsoft Office アドレス帳ファイル(拡張子:mdb)として保存されます。宛名印刷ウィザードによってすでにWordやExcelに差し込まれている場合は、そのファイルに反映するか確認のメッセージが表示されます。
ちなみに、[住所3]に入力した内容は、はがき宛名印刷ウィザードによって設定された宛名面には差し込まれません。
[住所1]と[住所2]の2つのフィールドにバランスよく住所入力しましょう。
ここでは、不要なフィールドの削除、フィールド名の変更、および、フィールドの順序の変更方法について説明します。
不要なフィールドを削除するには
- [差し込み文書]タブを開き、[差し込み印刷の開始]グループの[宛先の選択]をクリックして[新しいリストの入力]をクリックします。
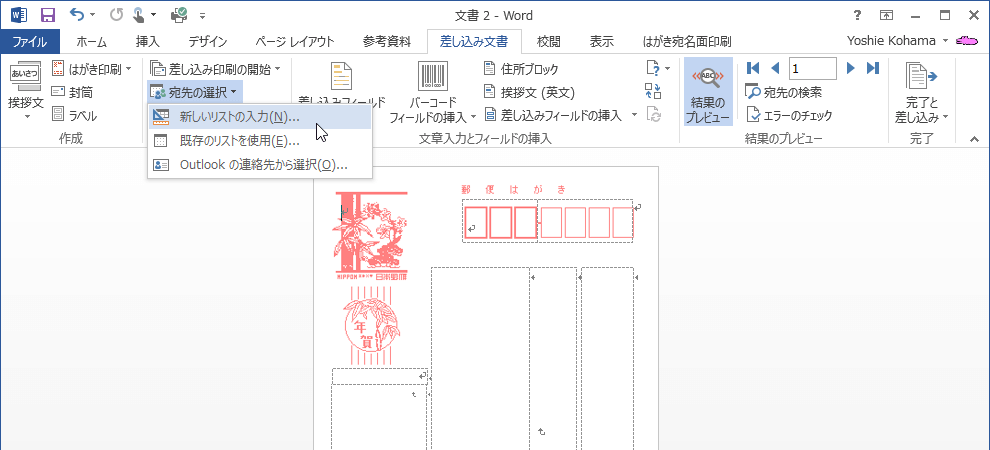
- [新しいアドレス帳]ダイアログボックスが表示されたら、[列のカスタマイズ]ボタンをクリックします。

- [アドレス帳のユーザー設定]ダイアログボックスが表示されたら、不要なフィールド名を選択し[削除]ボタンをクリックします。
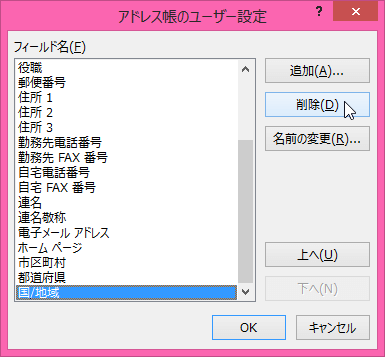
- 削除してもよいか確認メッセージが表示されます。削除する場合は[はい]ボタンをクリックします。
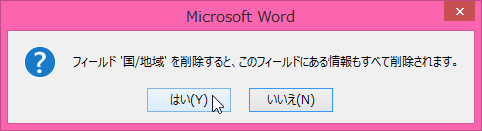
- 選択したフィールド名が削除されました。
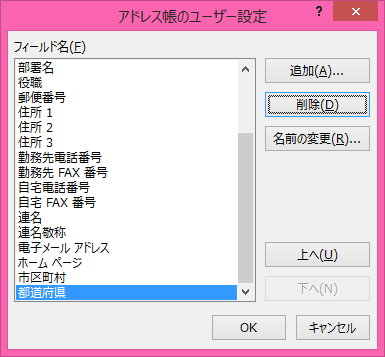
フィールド名を変更するには
- [アドレス帳のユーザー設定]ダイアログボックスの[フィールド名]一覧から変更したいフィールド名を選択して[名前の変更]ボタンをクリックします。
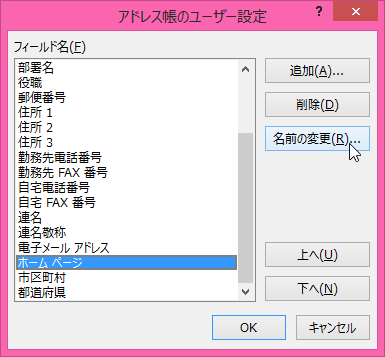
- [フィールド名の変更]ダイアログボックスで[変更後]に名前を入力して[OK]ボタンをクリックします。
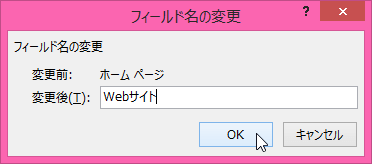
フィールドを並べ替えるには
- [アドレス帳のユーザー設定]ダイアログボックスの[フィールド名]一覧から対象となるフィールド名を選択して[上へ]または[下へ]ボタンをクリックします。
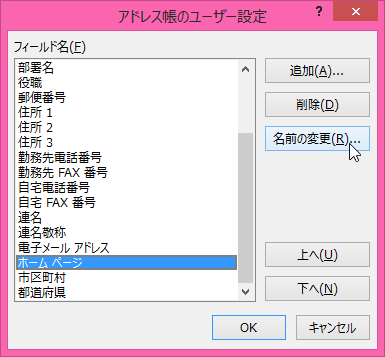
-
フィールドが並べ替えられました。
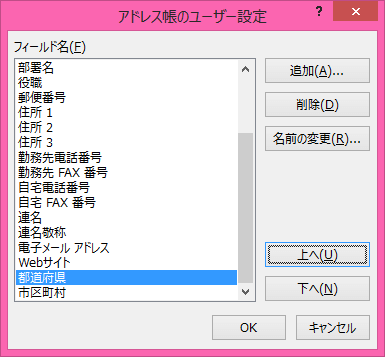
スポンサーリンク
INDEX
- Microsoft Word 2013
-
Chapter 8 高度な機能を使用した参考資料の作成
- フォームフィールドと差し込み印刷を管理する
-
Chapter 8 高度な機能を使用した参考資料の作成
異なるバージョンの記事
コメント
※技術的な質問はMicrosoftコミュニティで聞いてください!

