オートコレクトの例外処理を設定するには
オートコレクトの設定
最終更新日時:2016/06/11 14:57:49
[オートコレクト]ダイアログボックスの[オートコレクト]タブにある[例外処理]ボタンをクリックして、[オートコレクトの例外処理]ダイアログボックスにて例外処理を設定したい文字列を追加します。
はじめに
オートコレクトは有効にした状態で、ある語句のみ例外処理をしたい場合は、[オートコレクト]ダイアログボックスから[例外処理]を開き、以下のいずれかのタブを選択して、その語句を入力するとOKです。
- 先頭の大文字
[文の先頭を大文字にする]チェックボックスをオンにした状態で、先頭文字を自動的に大文字に修正したくない場合 - 大文字と小文字
[2文字目を小文字にする]チェックボックスをオンにした状態で、大文字と小文字が混在する単語を自動修正したくない場合
ここでは、通常、2文字目を小文字にするけれども「IDs」だけ「IDs」のまま入力できるように例外処理を設定する方法について説明します。
大文字と小文字の混在を修正しない
- [ファイル]タブを開き、[オプション]をクリックします。
- [OneNoteオプション]ダイアログボックスの[文章校正]タブを開きます。
- [オートコレクトのオプション]ボタンをクリックします。
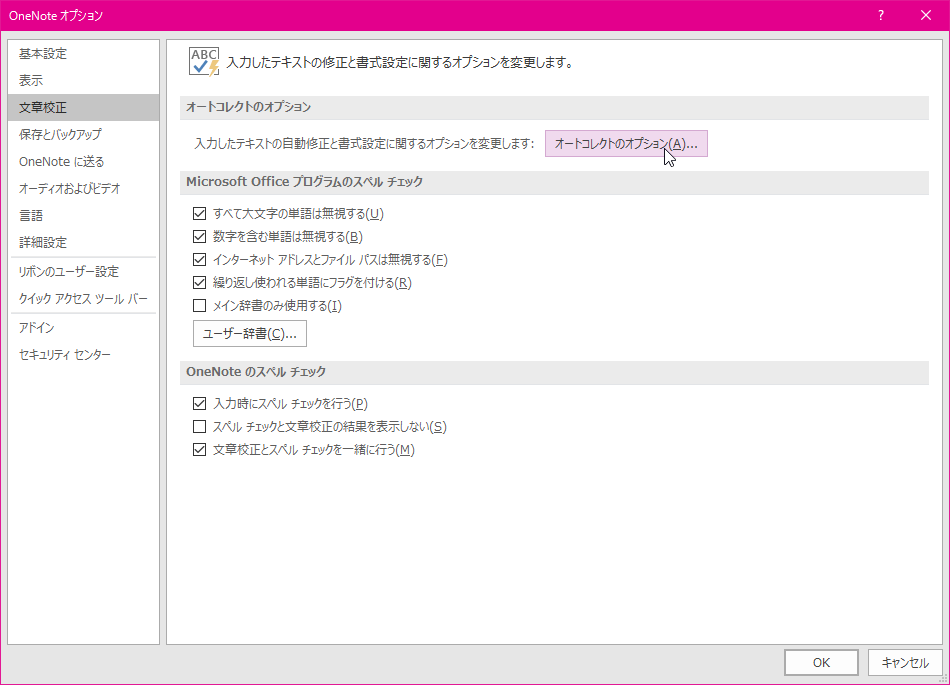
- [オートコレクト]ダイアログボックスの[例外処理]ボタンをクリックします。
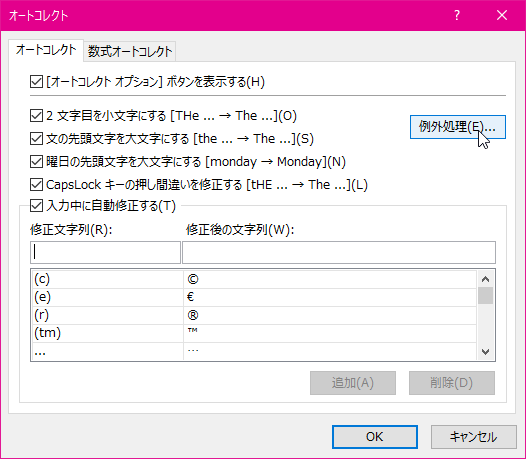
- [オートコレクトの例外ルール]ダイアログボックスの[大文字と小文字]タブを開きます。
- [大文字と小文字の混在を修正しない]ボックスに「ids」と入力して[追加]ボタンをクリックします。
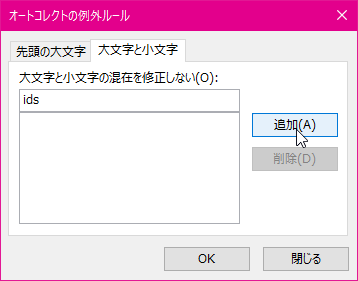
- 「IDs」と追加されたことを確認して[OK]ボタンをクリックします。
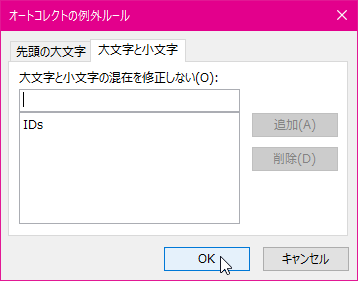
- すべて[OK]ボタンで閉じます。
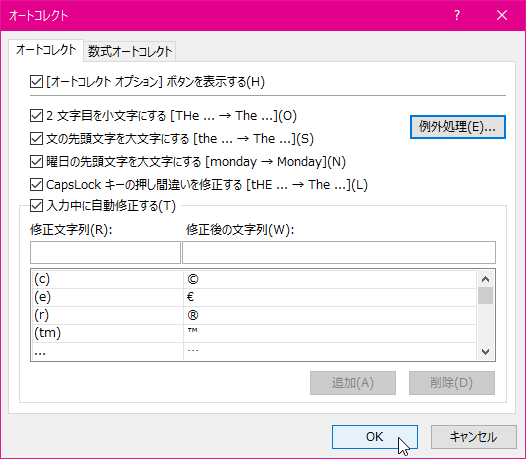
次のセクション
スポンサーリンク
INDEX
コメント
※技術的な質問はMicrosoftコミュニティで聞いてください!

