Seesaaブログアカウントの設定方法
ブログアカウントの設定
最終更新日時:2023/02/05 15:28:12
Windows Live WriterからSeesaaブログに投稿できるように設定するには、[他のサービス]を選択し、[Movable Type API]を選択して、ブログのリモート投稿用のWebアドレスを入力します。
はじめに
Windows Live WriterからSeesaaブログに投稿できるように設定するには、[他のサービス]を選択し、[Movable Type API]を選択して、ブログのリモート投稿用のWebアドレスを入力します。ただし、文字セットをUTF-8にしないと文字化けしてしまうので注意してください。
設定方法
すでにSeesaaブログを持っている場合、以下の手順に従います。
- Windows Live Writerを初めて起動すると[Windows Live Writer の構成]画面が表示されます(もし表示されない場合は[ホーム]タブを開き、[投稿]グループの[ブログアカウント]をクリックして[ブログアカウントの追加]を選択します)。[次へ]ボタンをクリックします。
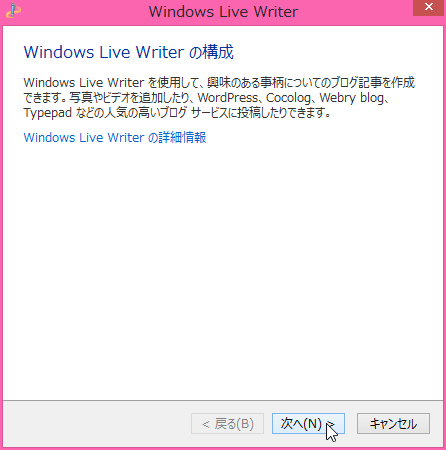
- [どのブログサービスを利用しますか?]画面になるので、[他のサービス]を選択して[次へ]ボタンをクリックします。
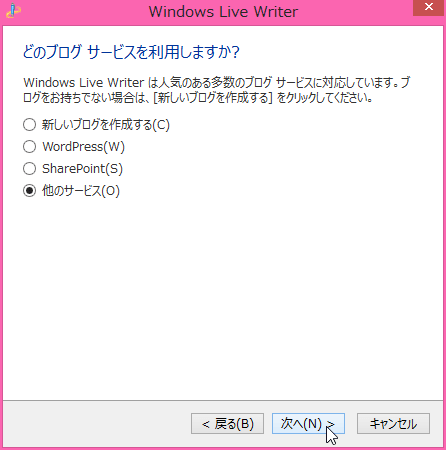
- [ブログのホームページとログイン]画面では、ブログホームページのURL、ユーザー名とパスワードを入力して、[次へ]ボタンをクリックします。
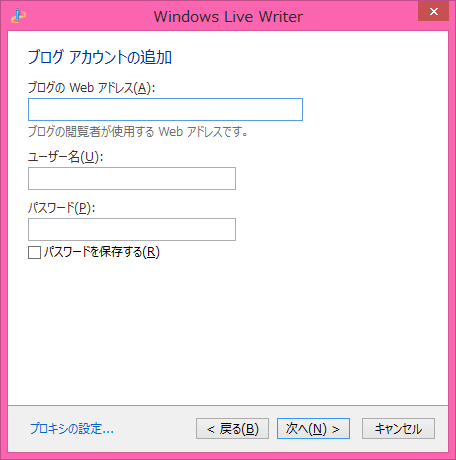
- プロバイダの選択画面になるので、[使用するブログの種類]では「Movable Type API」を選択します。
- [ブログのリモート投稿用のWebアドレス]ボックスには、
http://blog.seesaa.jp/rpcと入力して[次へ]ボタンをクリックします。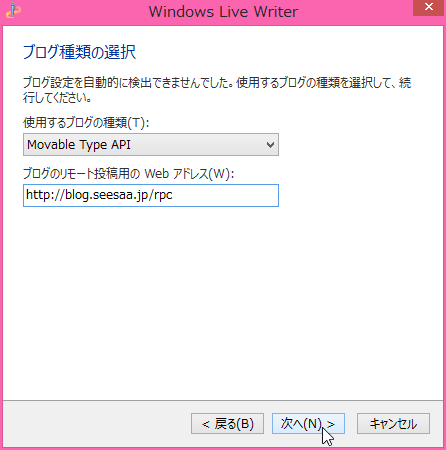
- ブログ構成の完了画面が表示されたら[完了]ボタンをクリックします。
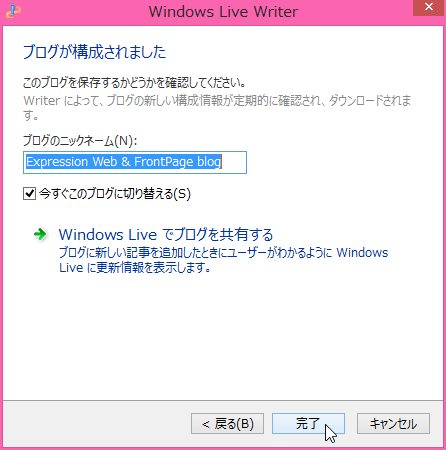
- [ブログアカウント]タブを開き、[ブログのオプション]をクリックします。
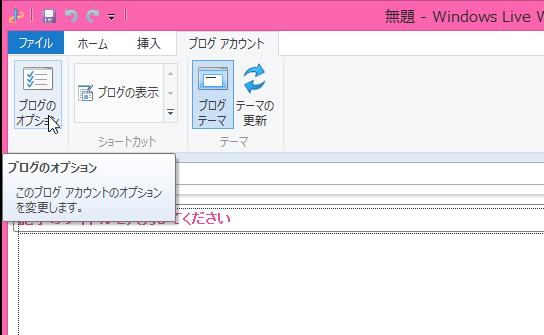
- ブログ設定画面で[文字セット]を下の図のように「Unicode (UTF-8): utf-8」に設定して[OK]ボタンをクリックします。
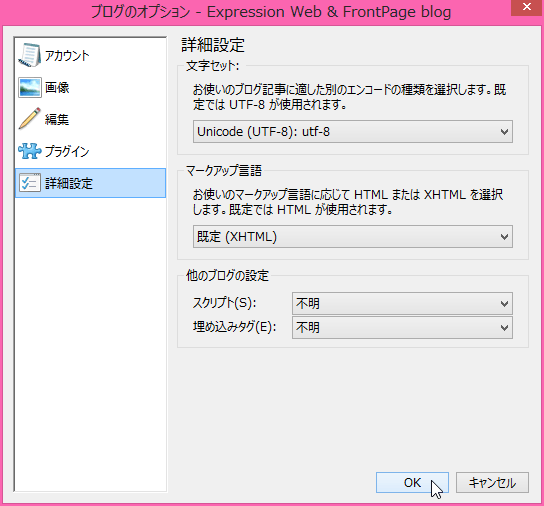
スポンサーリンク
INDEX
コメント
※技術的な質問はMicrosoftコミュニティで聞いてください!

